해당 글에서는 IntelliJ에서 구성된 SonarQube 연결하는 방법에 대해 알아봅니다.
1) 해당 작업이 필요한 이유
💡 해당 작업이 필요한 이유
- IntelliJ 내에서 SonarLint로 컴파일 시점에 문제점을 찾고 해결을 할 수 있지만 SonarLint로는 매 페이지마다 찾아서 확인을 하고 해결해야 되는 점이 있습니다.
- 또한 프로젝트가 배포되기 이전에 SonarQube로 발견되는 실제 배포 이전에 Bug를 먼저 찾아서 해결한 뒤 배포를 할 수 있도록 구성할 수 있기에 해당 과정이 필요합니다.
2) 설정 과정: IntelliJ
1. Settings… 을 선택합니다.

2. plugin - SonarLint를 검색하고 설치를 합니다.

3. 플러그인 적용을 위해 IDE 다시 시작 버튼을 누릅니다.

4. 재시작 하면 좌측 하단 아이콘에 SonarLint 탭이 생겼습니다.

💡 [참고] 해당 탭이 보이지 않을 경우 보기 - 도구창 - SonarLint를 선택합니다.
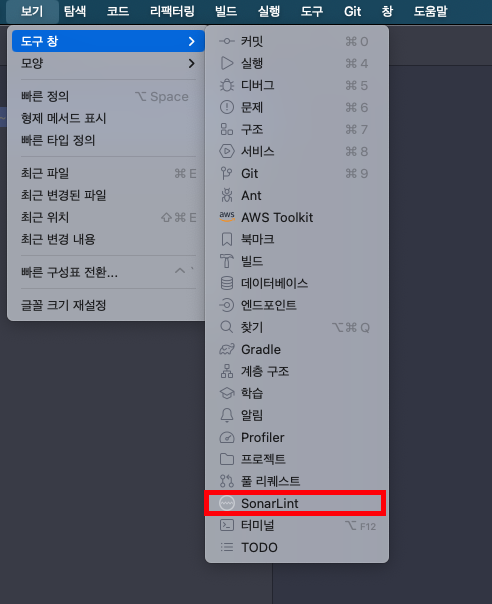
5. Security Hotspots 탭 - Configure Binding 버튼을 클릭합니다.

6. Bind to SonarCloud / SonarQube 탭에 ‘Bind project to SonarCloud / SonarQube’ 체크박스를 선택하고 ‘Configure to Connection…’을 버튼을 누릅니다.
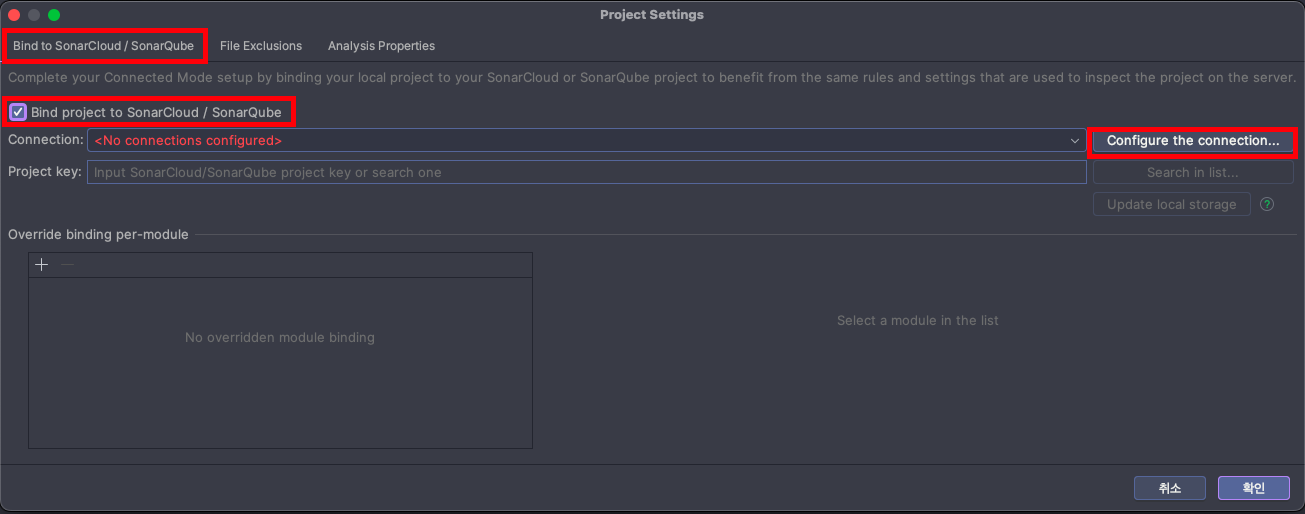
7. ‘+’ 버튼을 누릅니다.
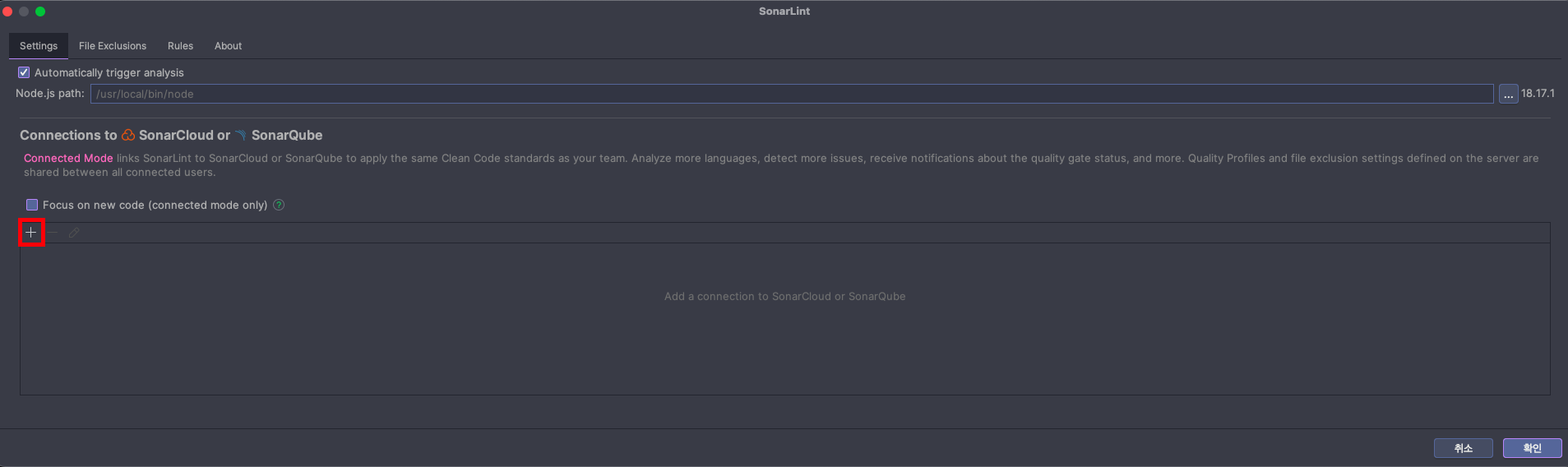
8. 아래와 같은 화면이 출력되고 ‘sonarqube’ 탭을 선택하고 연결할 이름(Connection Name), 연결 URL(SonarQube URL)을 입력하고 ‘다음’ 버튼을 누릅니다.

9. 인증타입(Authentication Type)은 토큰(Token)과 로그인/패스워드(Login / Password)가 있는데 로그인/패스워드를 통해서 설정합니다.
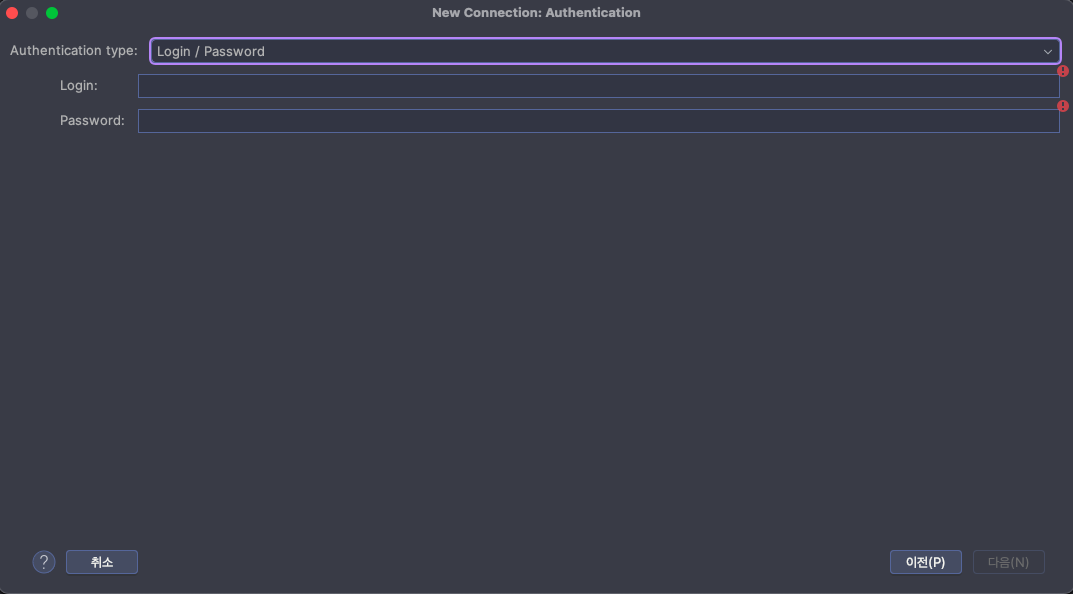
10. 해당 부분 연결이 잘되었음을 확인하였고, ‘확인’ 버튼을 누릅니다.
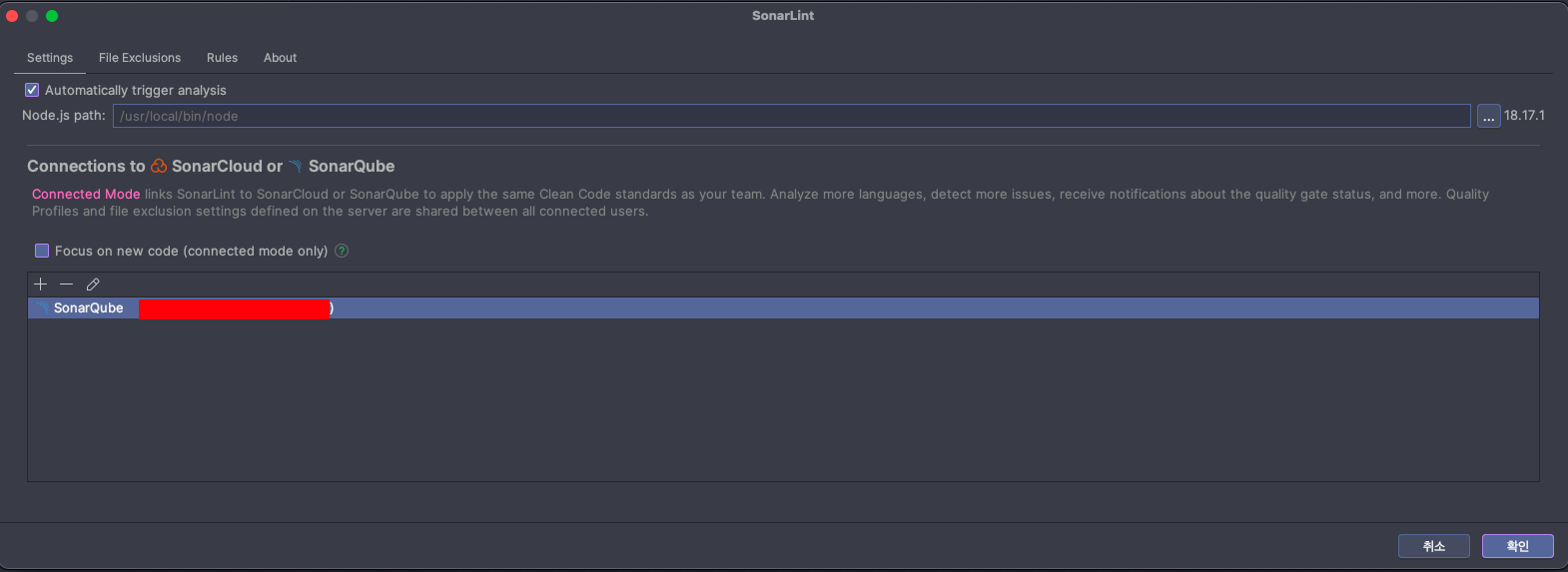
11. 해당 부분을 선택합니다.
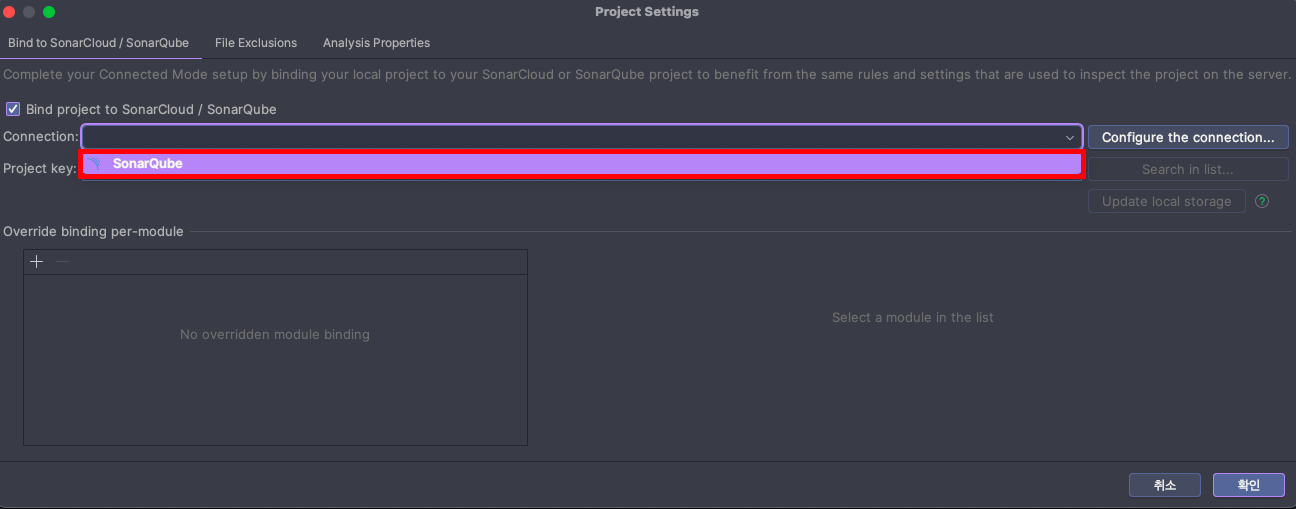
12. ‘Search in list…’ 버튼을 눌러서 프로젝트 키를 선택합니다.
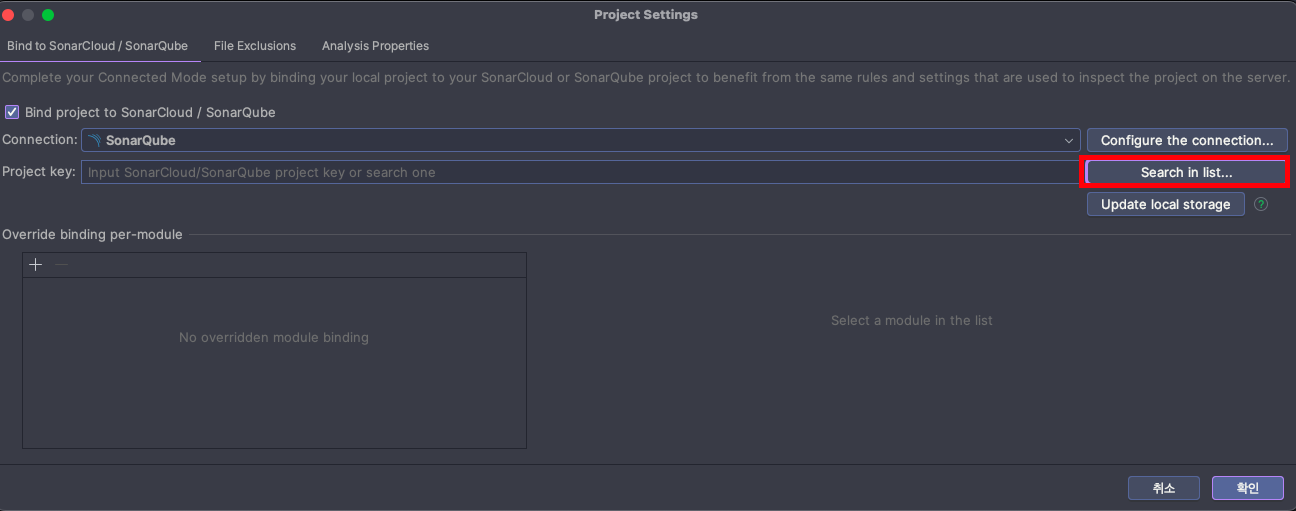
13. ‘확인’ 버튼을 누르면 설정이 완료됩니다.
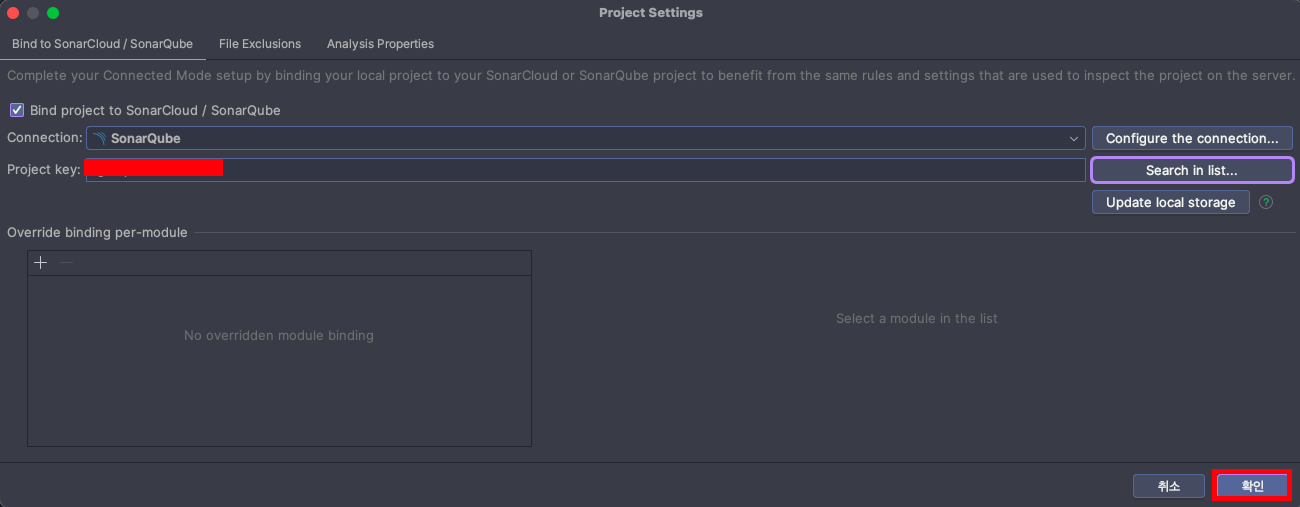
3) 결과 확인 : SonarLint
1. SonarQube 탭에서 탐색되는 권장사항에 대해 확인해 봅니다.
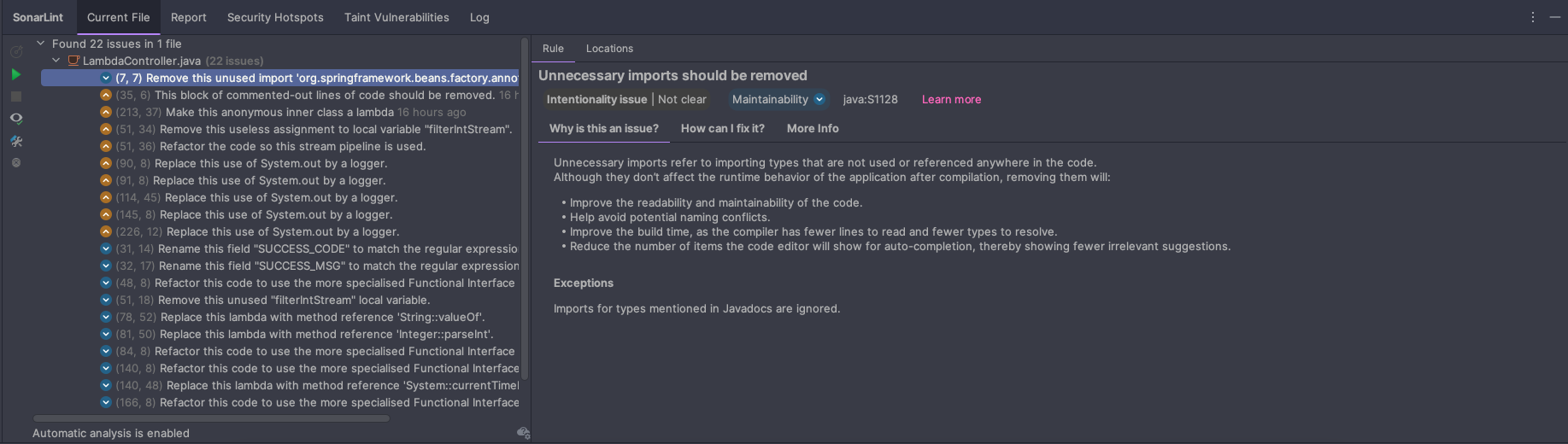
2. 문제가 되는 부분을 찾아서 해결을 합니다.
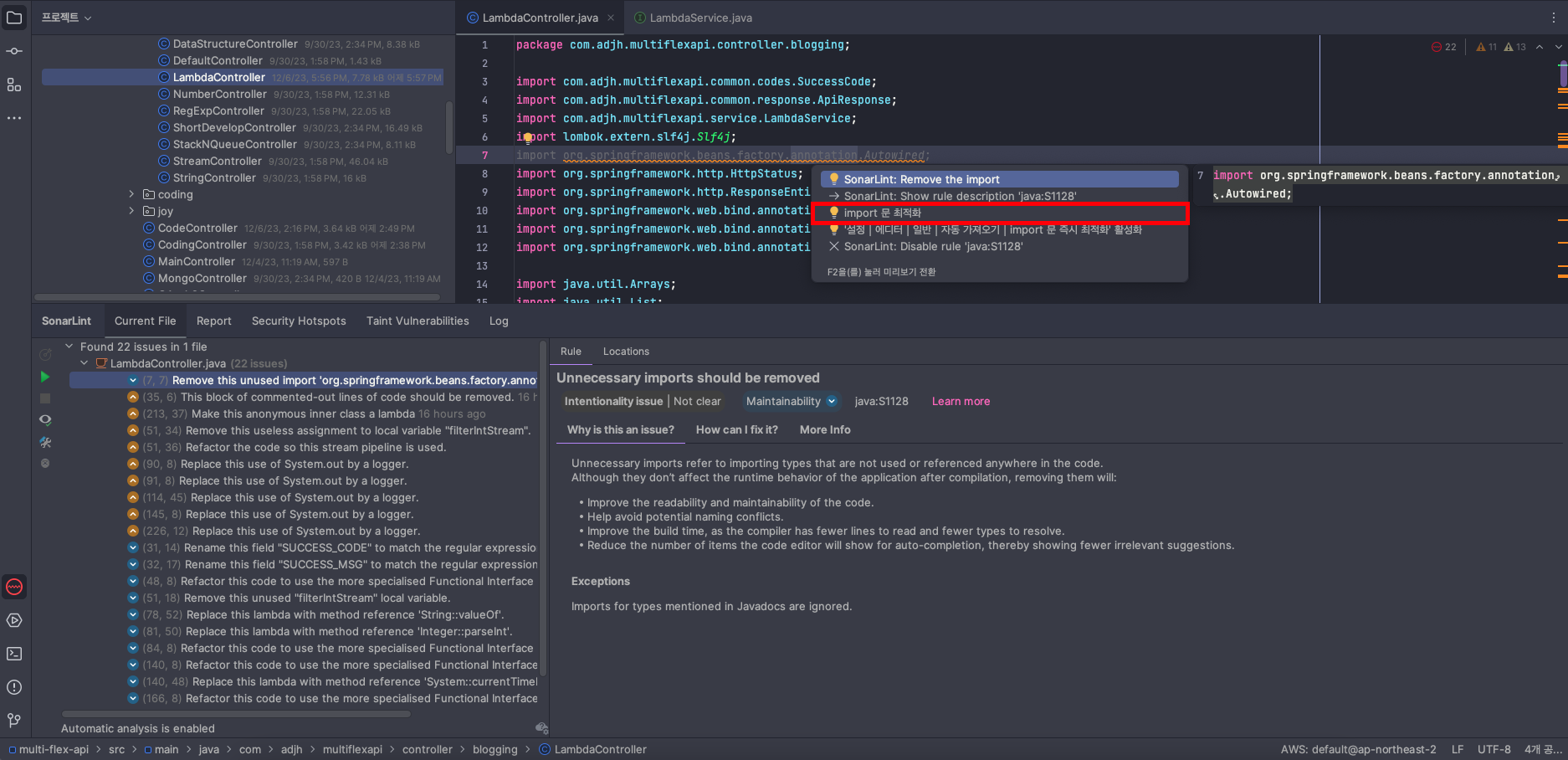
3. 문제 해결 후 SonarLint 내에서 이슈가 없어지는 것을 확인할 수 있습니다.
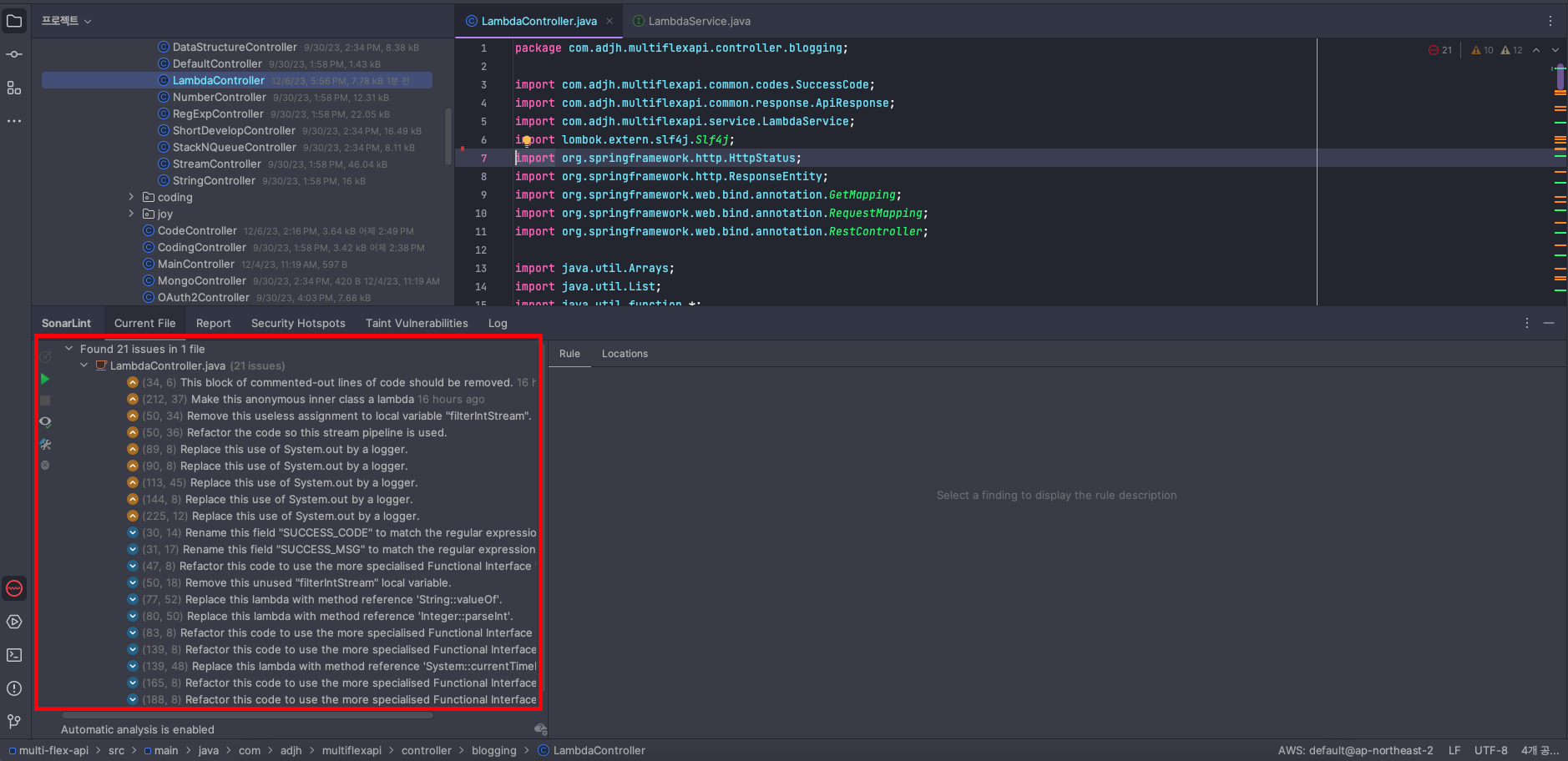
4) 결과 확인: SonarQube
1. pull request 방식으로 배포가 되었을 때 아래와 같이 SonarQube가 실행하여 문제가 될 수 있는 사항에 대해 말해줍니다.
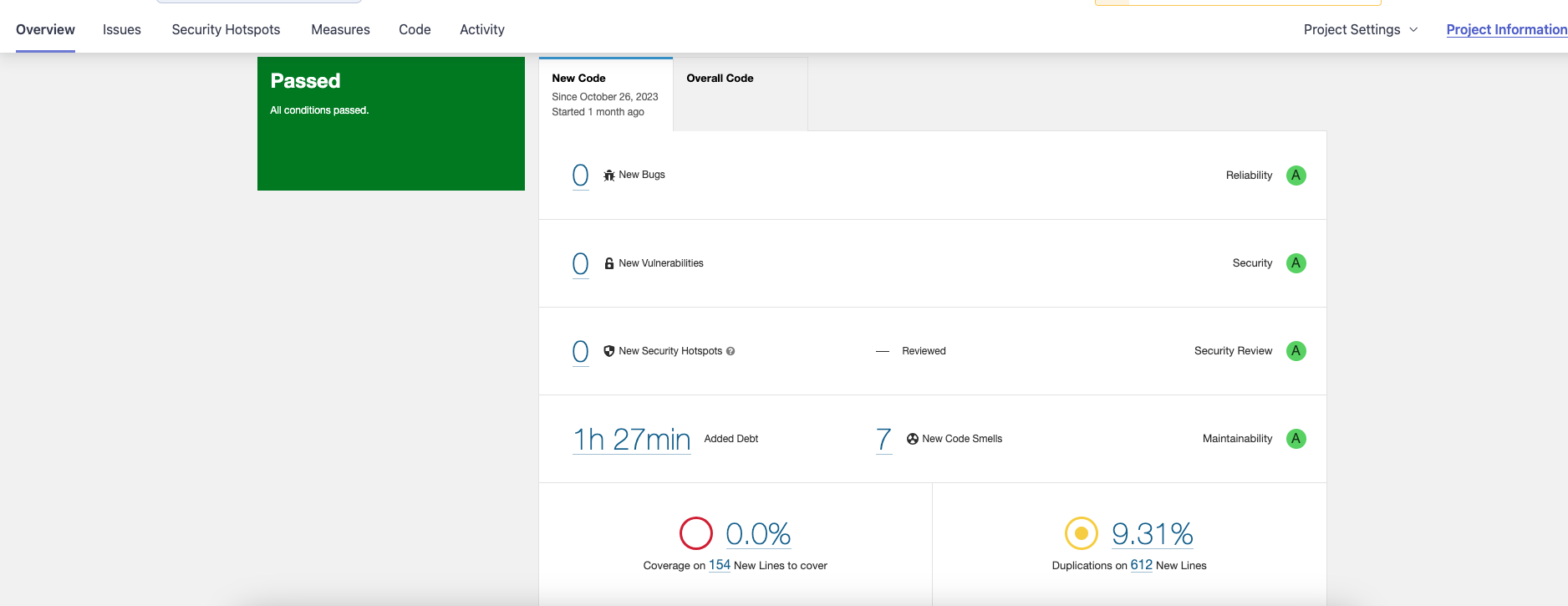
오늘도 감사합니다. 😀
'개발 Tip > IntelliJ' 카테고리의 다른 글
| [IntelliJ] 주석 태그 & 키워드 활용하기 : TODO, FIXME, Custom Comment Tag (2) | 2024.01.09 |
|---|---|
| [IntelliJ] IntelliJ에서 JDK 버전 변경 방법 (0) | 2023.12.19 |
| [Intellij] 왼쪽 클릭이 안되는 문제 해결방법 (2) | 2023.02.18 |
| [IntelliJ] 사용자 지정 줄 바꿈 범위(소스 코드 입력 범위) 늘리는 방법 (0) | 2023.02.08 |
| [IntelliJ] HTTP Client 사용하기 : Postman 대체하기 (4) | 2022.12.01 |

