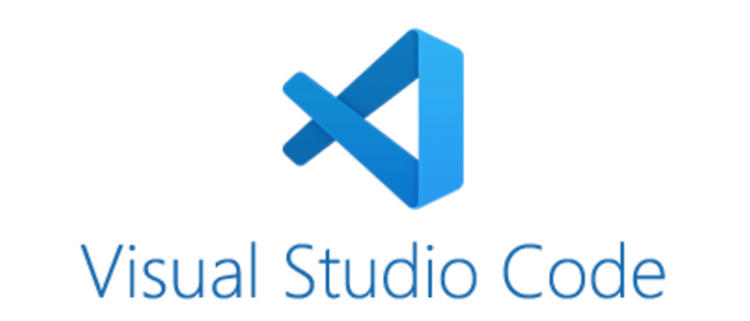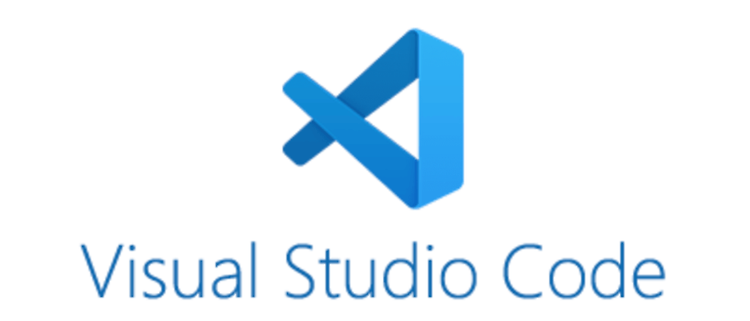
[VSCode] 터미널에서 VSCode App 실행 환경설정 방법
·
개발 Tip/Visual Studio Code
해당 글에서는 터미널 환경에서 Visual Studio Code 툴을 실행시키기 위한 환경설정 방법과 실행 방법에 대한 이해를 돕는 글입니다. 1) Visual Studio Code 환경설정 💡 Visual Studio Code 앱을 터미널에서 실행시키기 위해서는 VSCode 내에서 환경설정이 필요합니다. 1. VSCode를 실행시킵니다. 2. VSCode 내에서 'Go' 탭 - 'Go to file' 메뉴를 선택합니다. 3. 해당 메뉴를 누르면 화면이 나오고 '> PATH'로 검색을 하여 Install ‘code’ command in PATH 메뉴를 누릅니다. [ Tip ] 💡 Uninstall 'code' command from PATH 메뉴를 누르게 되면 해당 기능이 비 활성화됩니다. 4. 아래에 ..