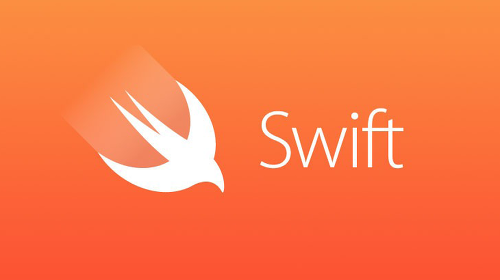해당 글에서는 Xcode 툴을 통하여서 초기 앱의 프로젝트를 생성하고 디바이스에 연결을 하기 위한 설정 및 과정에 대해서 공유를 목적으로 작성한 글입니다.
1) 개발환경
| 분류 | 버전 및 설명 |
| 언어 | Swift |
| 디자인 스타일 | SwiftUI |
| IOS | 16.2 |
| 개발 툴 | Xcode |
2) 프로젝트 생성
💡 해당 환경설정은 ‘Xcode’ 툴을 이용하여서 환경을 구성하였습니다.
1. 프로젝트 선택
💡 Xcode 실행 - File 탭 - "New -Project…" 버튼을 선택합니다.

2. Choose a template for your new project
💡 "Choose a template for your new project"에서 'APP’을 선택 - ‘Next’ 버튼을 누릅니다.

| 템플릿 종류 | 설명 |
| APP | 하나의 뷰 기반의 스마트폰 앱 프로젝트를 만들 수 있는 템플릿을 의미합니다. |
| Document App | 데이터를 저장할 수 있는 문서 기반의 앱을 개발할 때 사용하는 템플릿을 의미합니다. |
| Game | SpriteKit과 SceneKit을 사용하여 게임을 개발하는데 사용하는 템플릿을 의미합니다. |
| Augmented Reality App | ARKit를 사용하여 증강현실 기반의 앱을 만드는데 사용하는 템플릿을 의미합니다. |
| Swift Playgrounds App | 플레이그라운드 앱을 개발할 때 사용하는 템플릿을 의미합니다. |
| Sticker Pack App | iMessage에 같이 붙는 스티커 팩 앱을 만드는데 사용하는 템플릿을 의미합니다. |
| iMessage App | iMessage 채팅에 같이 붙는 앱을 만드는데 사용하는 템플릿을 의미합니다. |
| Safari Extension App | 사파리 브라우저 확장 앱을 개발할 때 사용하는 템플릿을 의미합니다. |
3. Choose options for your new project
💡 프로젝트를 구성하기 위하여 앱 이름(Product Name), 조직 구분(Organization Identifier), 인터페이스(Interface), 언어(Language)를 입력 및 선택하여 "Next" 버튼을 누릅니다.

| 속성 명 | 설명 | 비고 |
| Product Name | 생성할 프로젝트의 이름입니다. | |
| Organization Name | 프로젝트를 생성할 조직의 이름입니다. | |
| Organization Identifier | 프로젝트를 생성할 조직의 식별자입니다. | |
| Interface | 프로젝트를 생성할 때 사용할 디자인 스타일을 선택합니다. | SwiftUI / StoryBoard |
| Language | 프로젝트를 생성할 때 사용할 프로그래밍 언어를 선택합니다. | Swift |
[ 더 알아보기 ]
💡 SwiftUI 란?
- Apple에서 새롭게 출시한 UI 개발 프레임 워크입니다. SwiftUI는 코드로 인터페이스를 작성하며, 새로운 기능을 제공하여 개발이 더 쉽고 빠르게 이뤄지도록 도와줍니다.
💡 Storyboard 란?
- 앱의 사용자 인터페이스를 설계하고 구성하는 객체 기반의 인터페이스 빌더입니다. Storyboard는 여러 개의 스크린을 다루기 위한 개발 방식 중 하나로, 여러 뷰를 한 곳에서 관리하고 연결할 수 있게 합니다.
4. 프로젝트를 저장할 경로를 지정합니다.
💡 구성한 프로젝트를 저장할 위치를 정하고 ‘Create’ 버튼을 누릅니다.
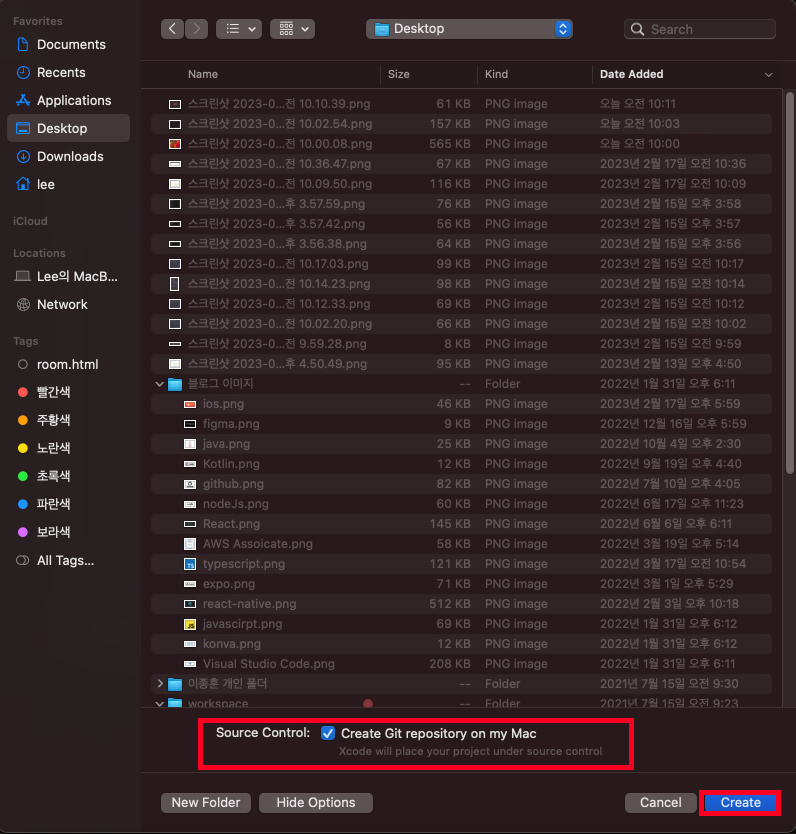
5. 프로젝트가 생성되었습니다.
💡 해당 경로를 지정하면 기본 프로젝트가 생성되었습니다.
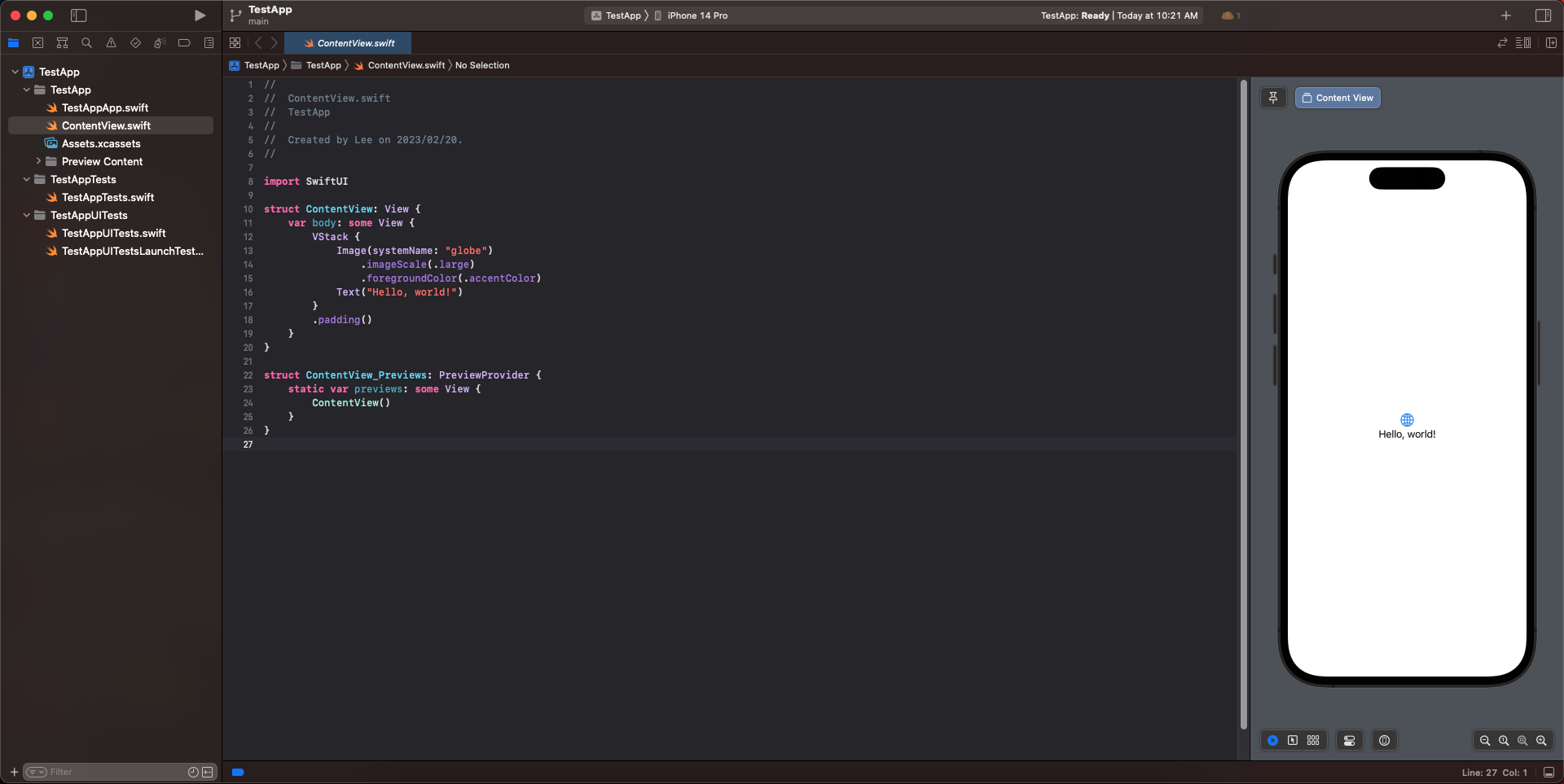
3) 디바이스 연결
1. 내 디바이스로 실행하기
💡 실행하려는 디바이스를 선택하고 실행 아이콘 버튼을 누릅니다.
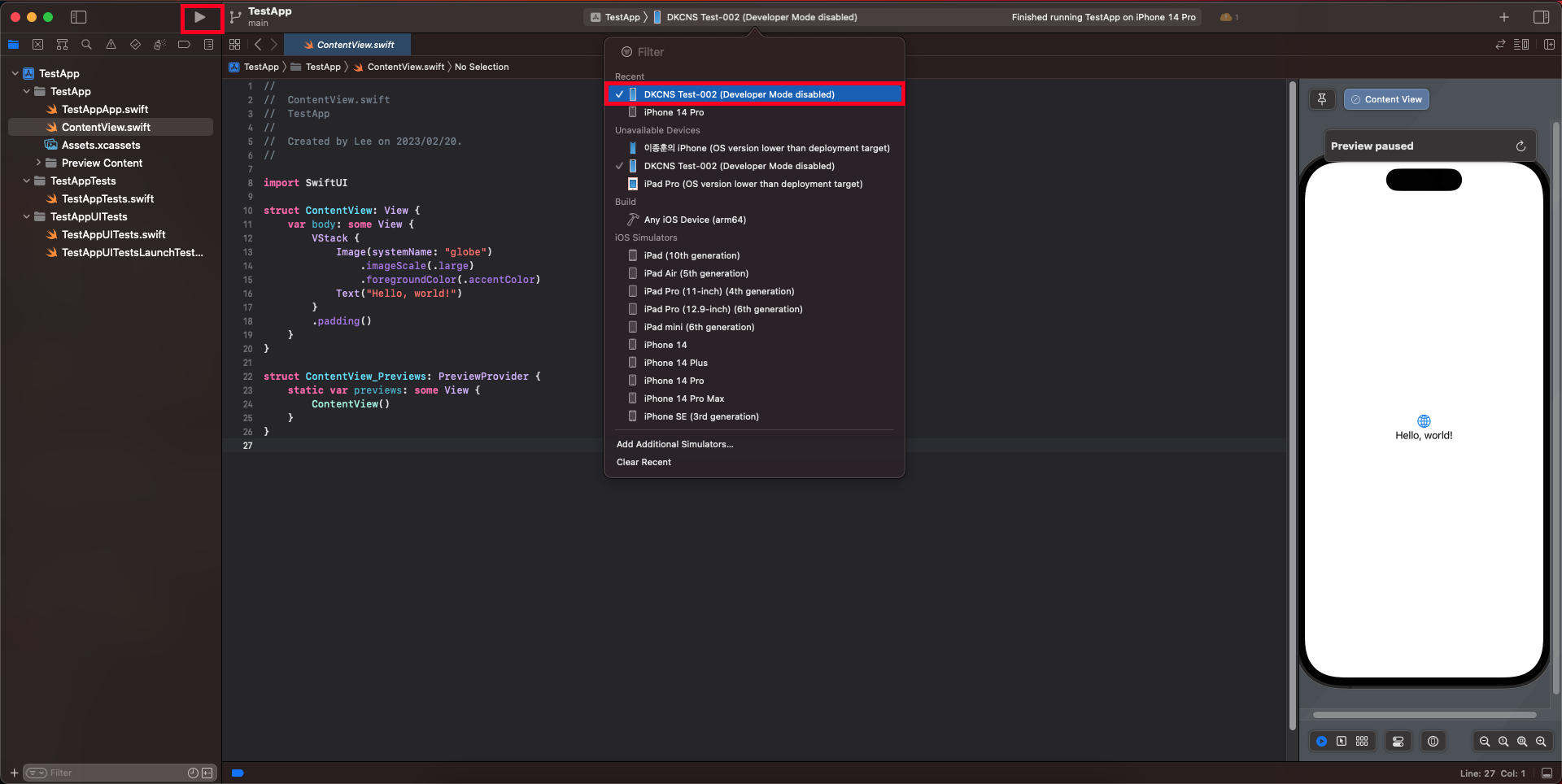
2. 디바이스에서 구성한 프로젝트가 실행되었습니다.
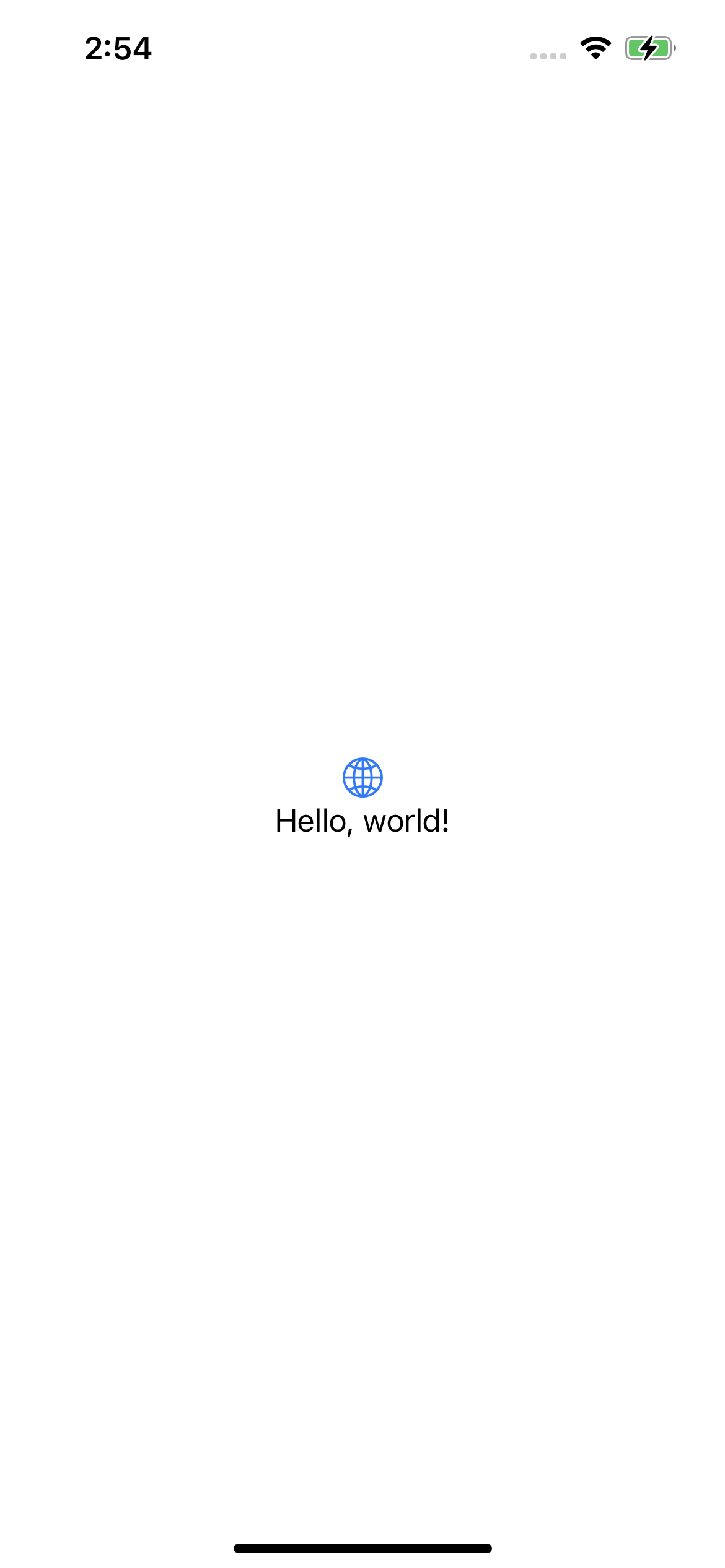
4) 오류 노트
💡 프로젝트를 생성하고 실행을 하는 과정에서 겪은 오류들에 대해서 공유합니다.
1. 에러 발생 : To use XXXX for development, enable Developer Mode in Settings → Privacy & Security.
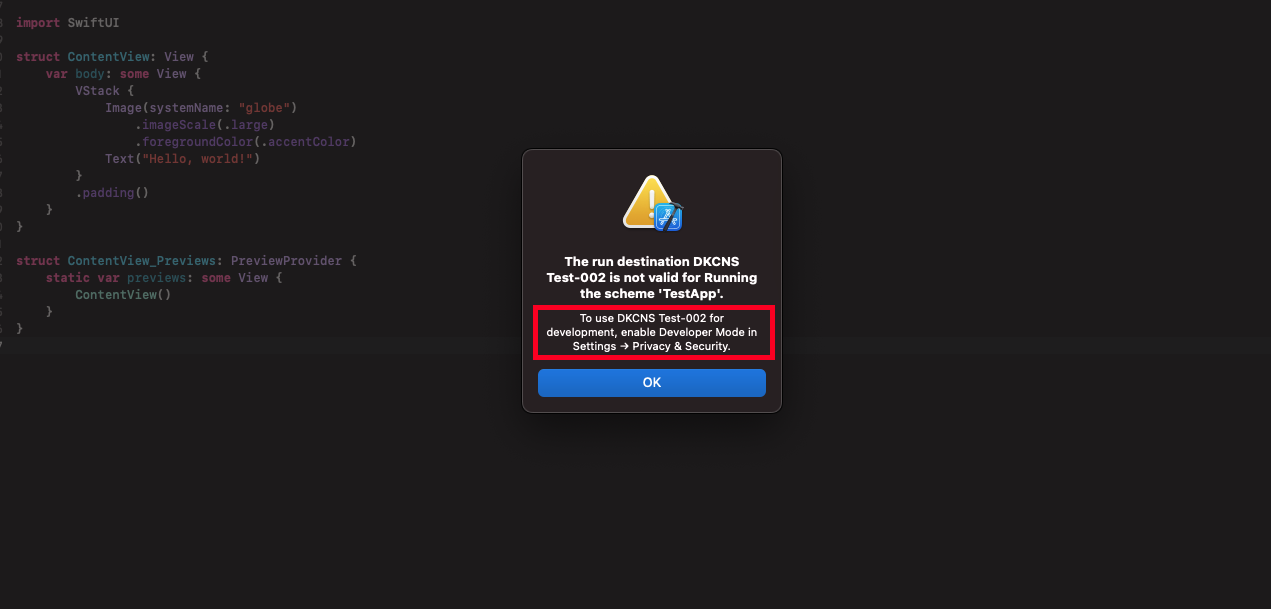
💡 [해결방법]
모바일 디바이스 기기에서 “설정” > “개인정보 및 보안” > “개발자 모드” 꺼짐 상태를 켜짐으로 활성화하면 됩니다.
2. 에러 발생 2: Failed to register bundle identifier.
💡 Apple의 디바이스 Identifier와 Xcode의 Identifier가 다르기에 발생한 문제점입니다.
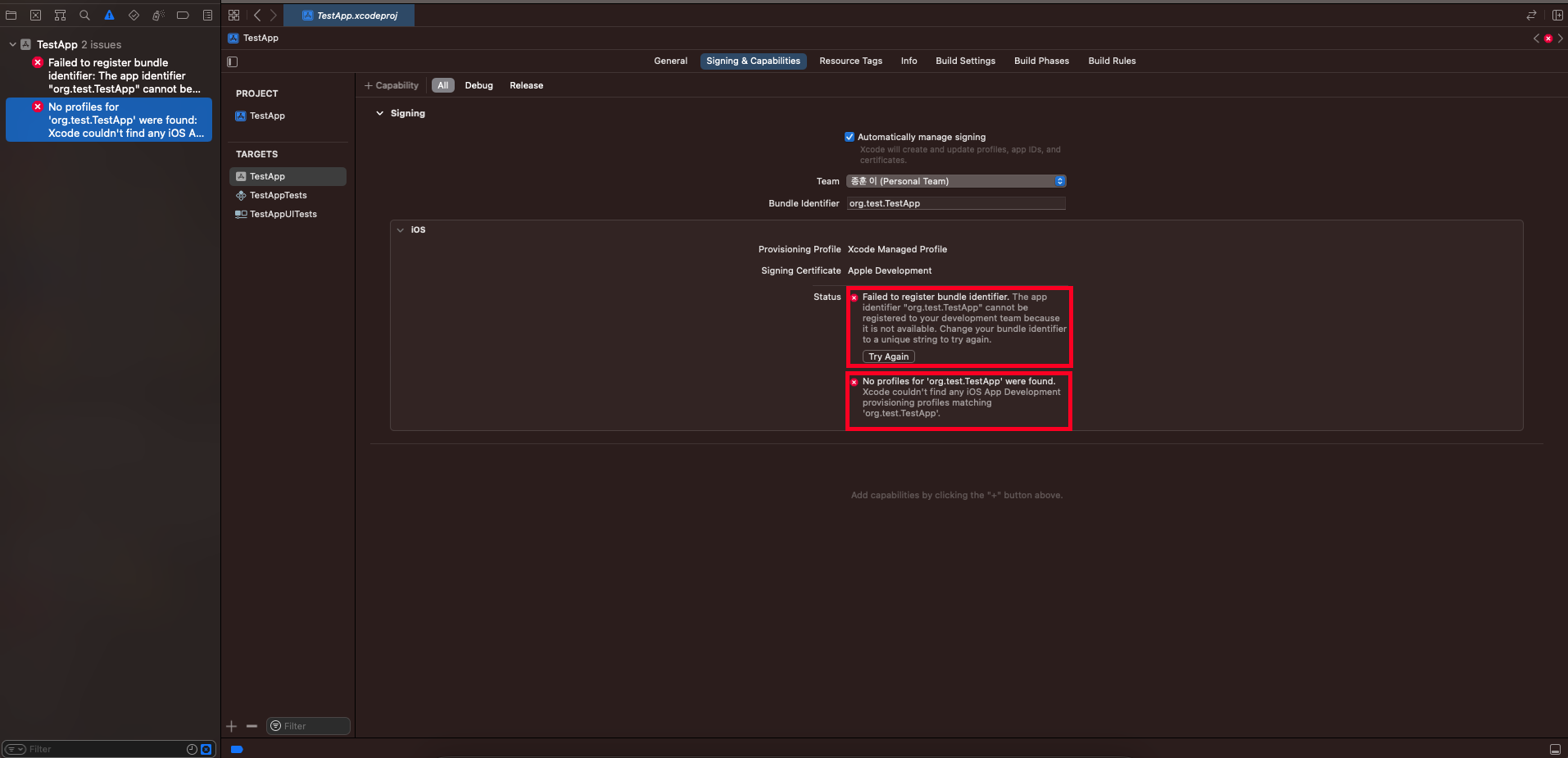
[해결방법]
💡 Xcode 프로젝트 버전을 확인하려면, Xcode의 탐색기 창에서 프로젝트 파일을 선택하고, 프로젝트 탭의 General 탭에 있는 Bundle Identifier를 확인하면 됩니다.
3. 에러발생 3: Unable to process request - PLA Update avaliable.
💡 PLA Update avaliable 에러는 Apple의 인증 문제 때문에 발생하는 문제입니다. 해결하기 위해서는 Apple 계정 인증을 통해 디바이스를 인증해야 합니다.

1. 하단의 Apple Developer 사이트로 접속을 합니다.
2. 로그인을 합니다.
로그인 - Apple
idmsa.apple.com
3. 로그인이 성공하면 아래 스크린샷과 같이 출력이 됩니다.

4. “계약검토” 버튼을 누릅니다. “동의” 버튼을 누릅니다.
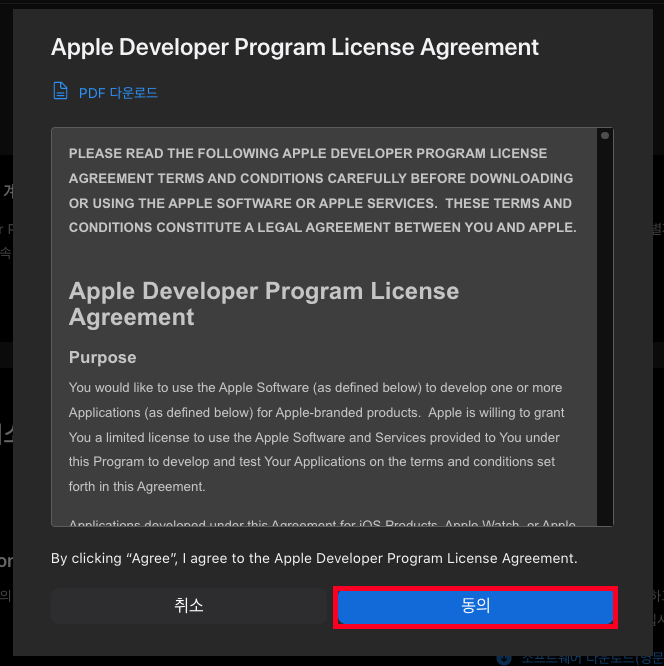
5. 정상적으로 해결이 되었습니다.
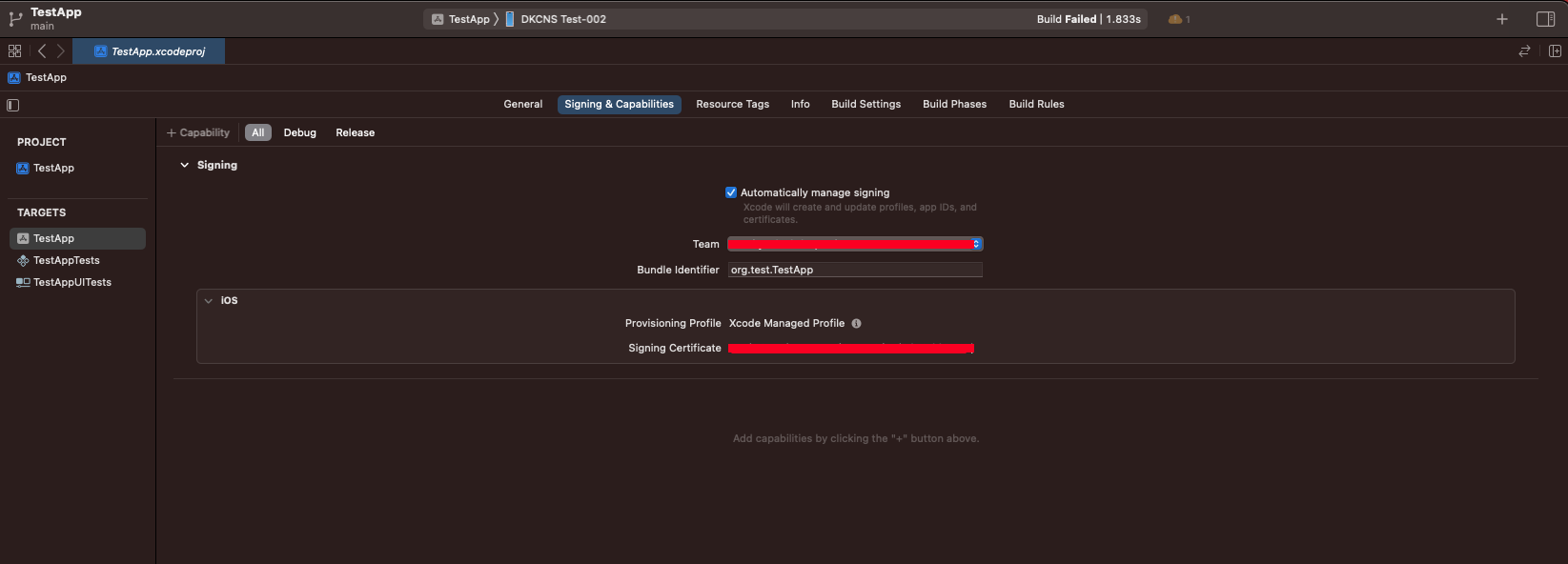
4. 에러발생 : Apple Development XXXX 키 접근을 허용하고자 합니다.
💡 최초 프로젝트 빌드 시 아래와 같은 팝업이 반복적으로 발생합니다.
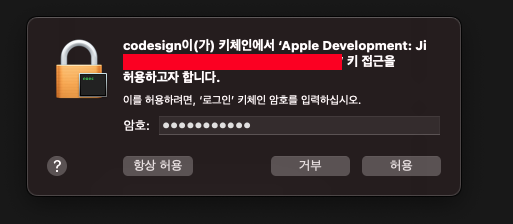
[해결방법]
- Apple 계정에 대한 비밀번호가 아닌 맥북에서 사용하는 비밀번호를 입력하면 됩니다.
오늘도 감사합니다. 😀
'Swift > 환경설정' 카테고리의 다른 글
| [Swift] XIB 이해 하기 : 이론, 파일 생성, 페이지 이동 방법 (0) | 2023.04.10 |
|---|---|
| [Swift] Storyboard 프로젝트 구성 -2 : 페이지(View / ViewController) 생성 및 설정방법 (0) | 2023.04.06 |
| [Swift] Storyboard 프로젝트 구성 -1 : 개발 환경 구성 (0) | 2023.04.06 |
| [Swift] Podfile 환경설정 방법 : 서드파티 라이브러리 추가 (1) | 2023.02.28 |
| [IOS] IOS 환경에서 개발 이해하기 : 언어, 아키텍처, 주요 프레임워크 (0) | 2023.02.17 |