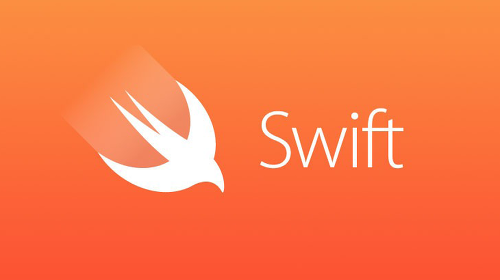728x170
해당 글에서는 Xcode 툴을 통하여서 초기 앱의 프로젝트를 생성하고 디바이스에 연결을 하기 위한 설정 및 과정에 대해서 공유를 목적으로 작성한 글입니다.
1) 개발환경
| 분류 | 버전 및 설명 |
| iOS | 15.0 |
| 언어 | Swift |
| 디자인 스타일 | StoryBoard(UIKit) |
| IOS | 16.2 |
| 개발 툴 | Xcode |
2) 프로젝트 생성
💡 해당 환경설정은 ‘Xcode’ 툴을 이용하여서 환경을 구성하였습니다.
1. 프로젝트 선택
💡 Xcode 실행 - File 탭 - "New -Project…" 버튼을 선택합니다.
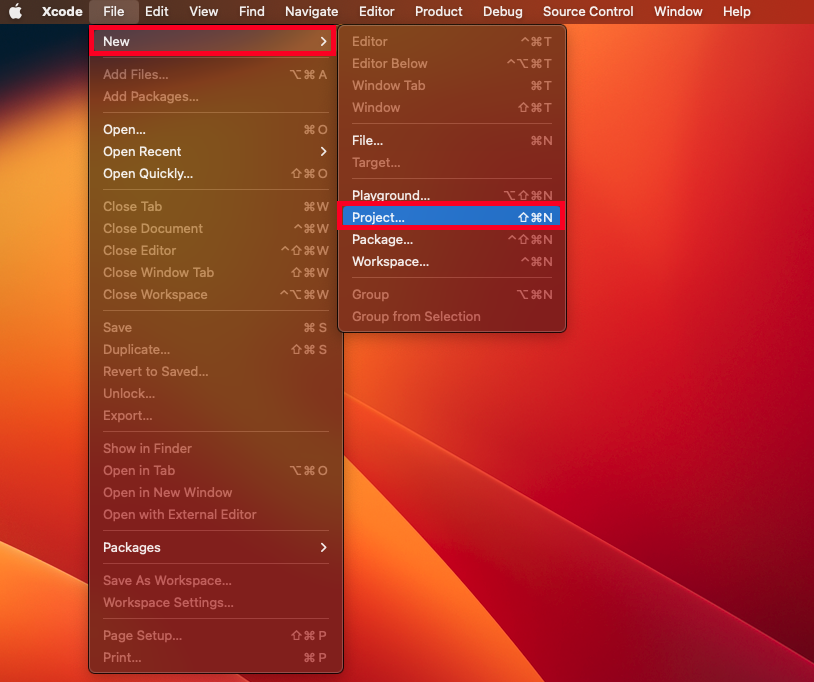
2. Choose a template for your new project
💡 "Choose a template for your new project"에서 'APP’을 선택 - ‘Next’ 버튼을 누릅니다.
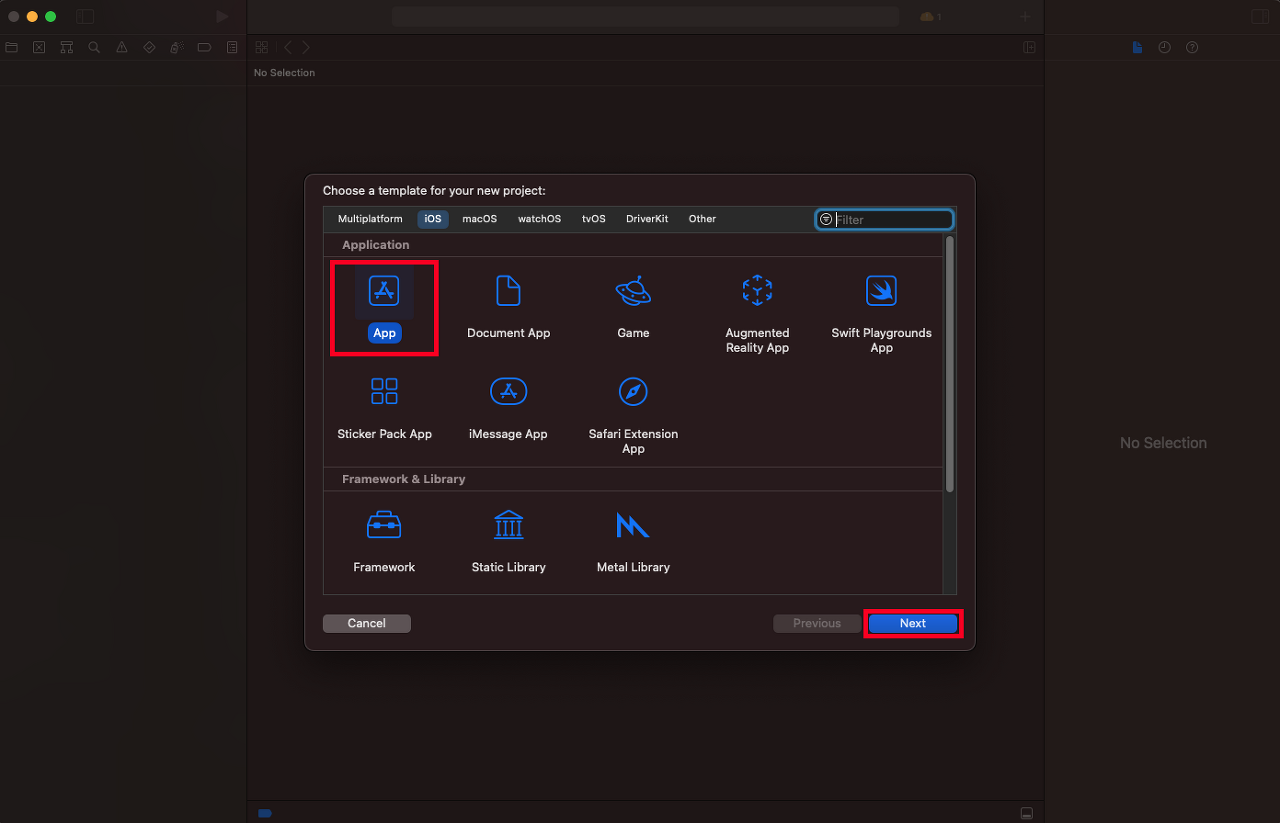
3. Choose options for your new project
💡 프로젝트를 구성하기 위하여 앱 이름(Product Name), 조직 구분(Organization Identifier), 인터페이스(Interface), 언어(Language)를 입력 및 선택하여 "Next" 버튼을 누릅니다.
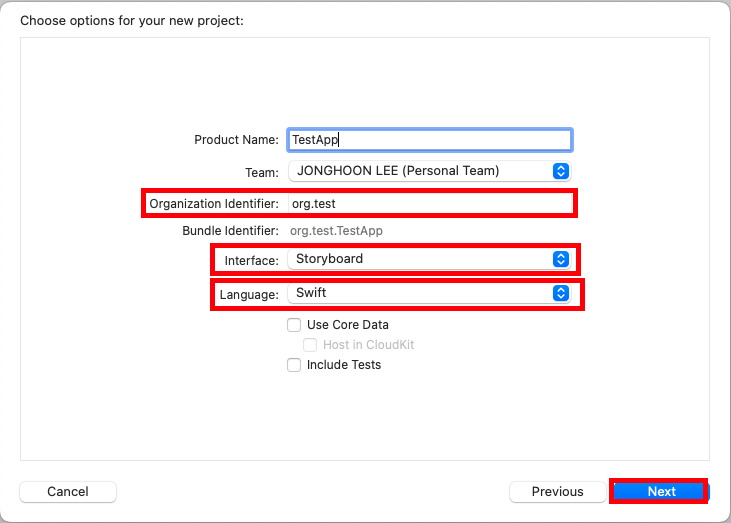
| 속성 명 | 설명 | 비고 |
| Product Name | 생성할 프로젝트의 이름입니다. | |
| Organization Name | 프로젝트를 생성할 조직의 이름입니다. | |
| Organization Identifier | 프로젝트를 생성할 조직의 식별자입니다. | |
| Interface | 프로젝트를 생성할 때 사용할 디자인 스타일을 선택합니다. | SwiftUI / StoryBoard |
| Language | 프로젝트를 생성할 때 사용할 프로그래밍 언어를 선택합니다. | Swift |
[ 더 알아보기 ]
💡 Storyboard 란?
- 앱의 사용자 인터페이스를 설계하고 구성하는 객체 기반의 인터페이스 빌더입니다. Storyboard는 여러 개의 스크린을 다루기 위한 개발 방식 중 하나로, 여러 뷰를 한 곳에서 관리하고 연결할 수 있게 합니다.
💡 SwiftUI 란?
- Apple에서 새롭게 출시한 UI 개발 프레임 워크입니다. SwiftUI는 코드로 인터페이스를 작성하며, 새로운 기능을 제공하여 개발이 더 쉽고 빠르게 이뤄지도록 도와줍니다.
4. 프로젝트를 저장할 경로를 지정합니다.
💡 구성한 프로젝트를 저장할 위치를 정하고 ‘Create’ 버튼을 누릅니다.
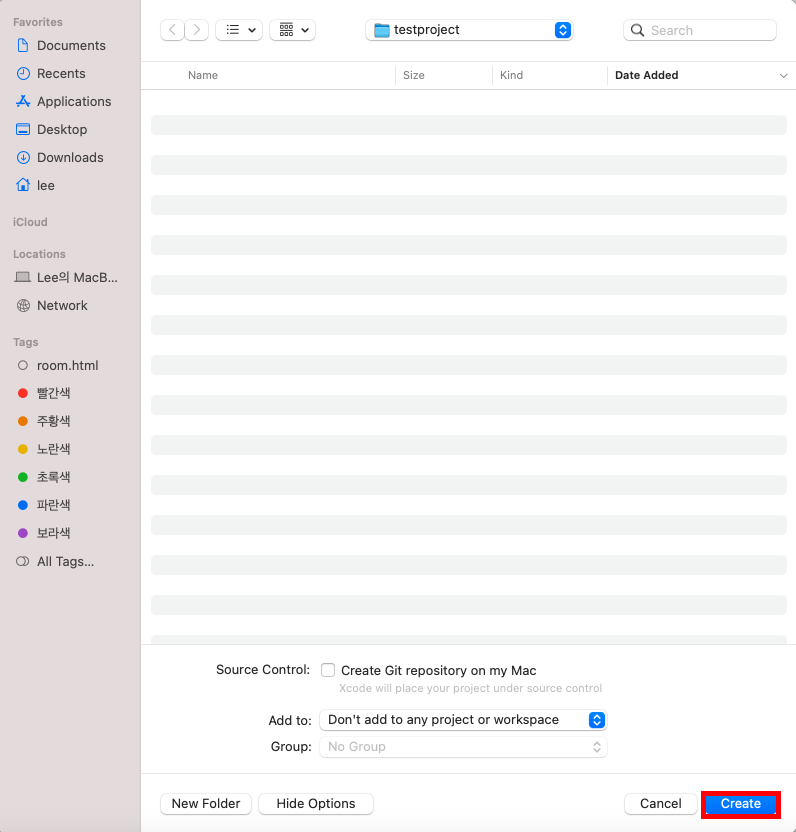
5. 프로젝트가 생성되었습니다.
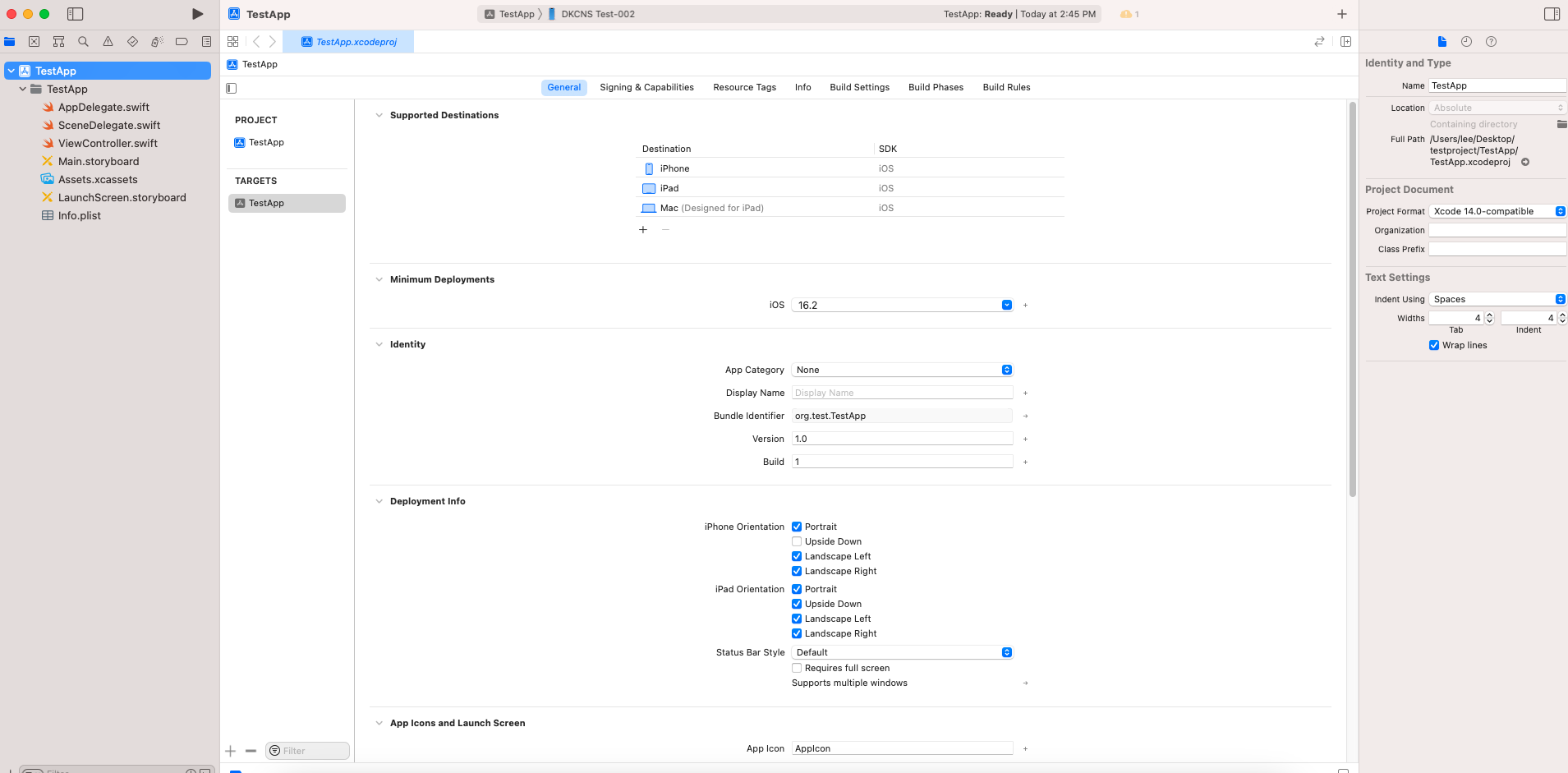
3) 간단한 구현 테스트
1. Adjust Editor Options 버튼을 클릭합니다.
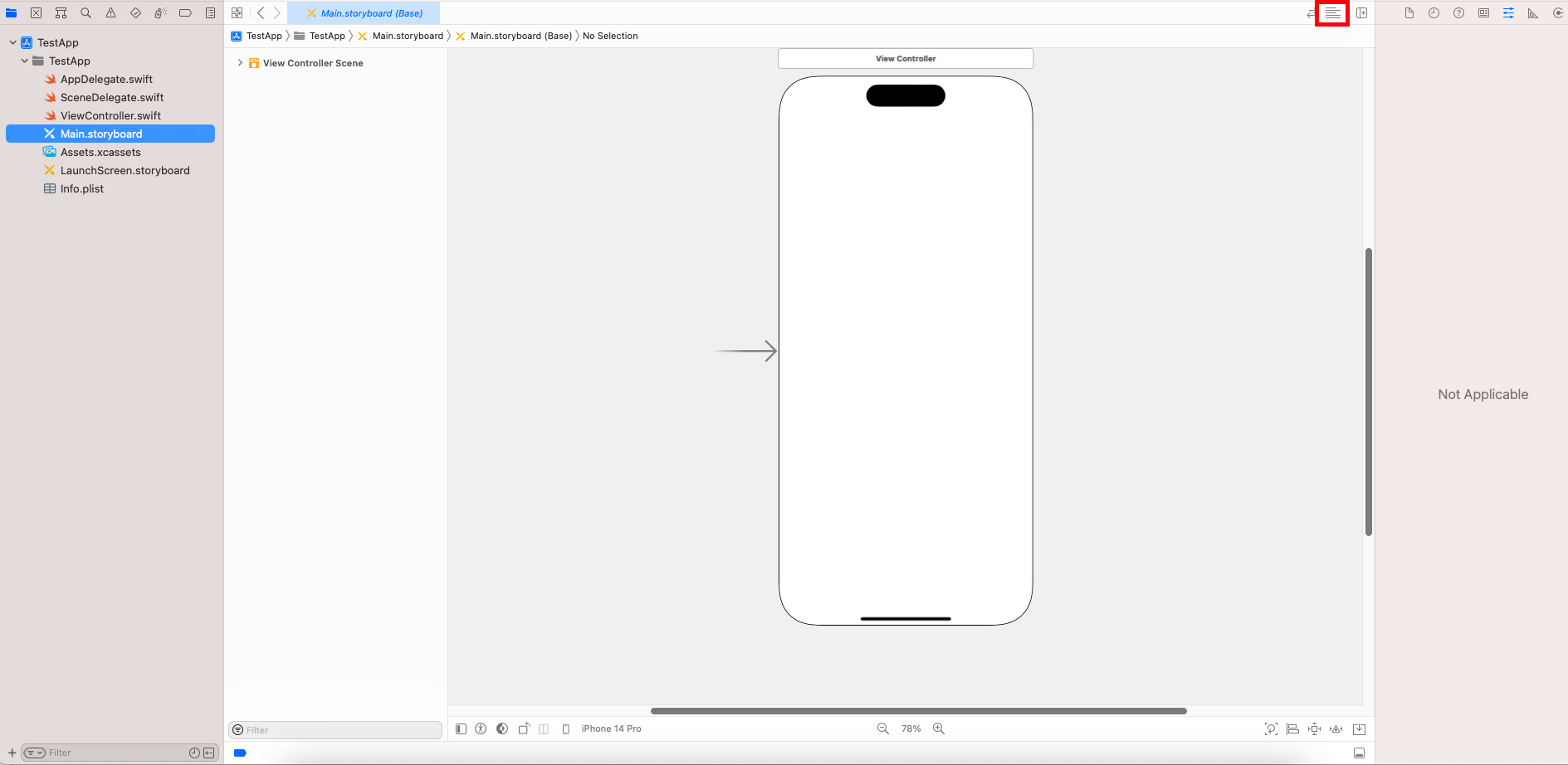
2. Assistant 메뉴를 누릅니다.

3. 아래와 같이 코드가 출력이 됩니다.
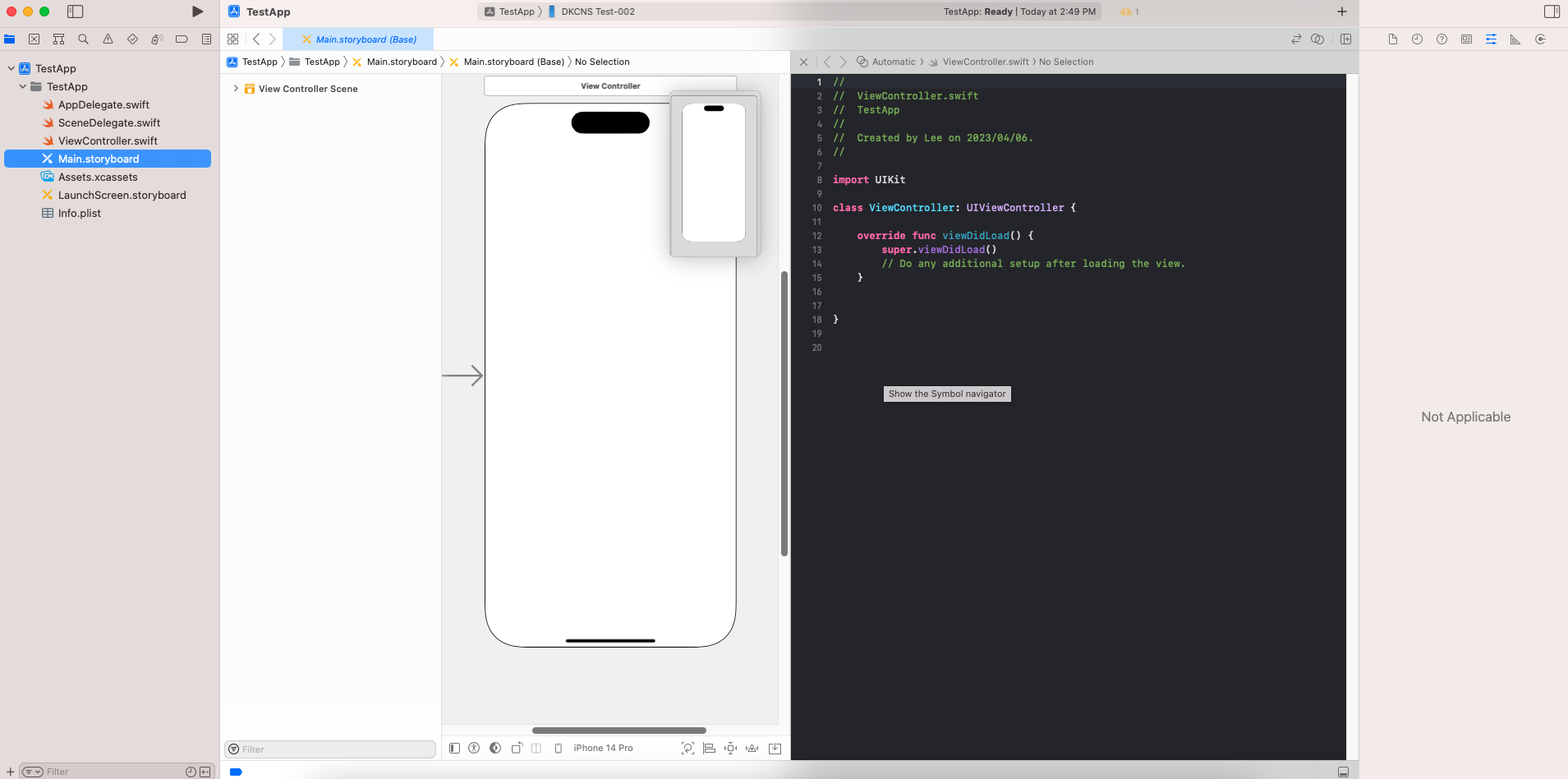
4. 메뉴에서 ‘+’ 버튼을 누른 뒤 ‘Label’을 선택합니다.
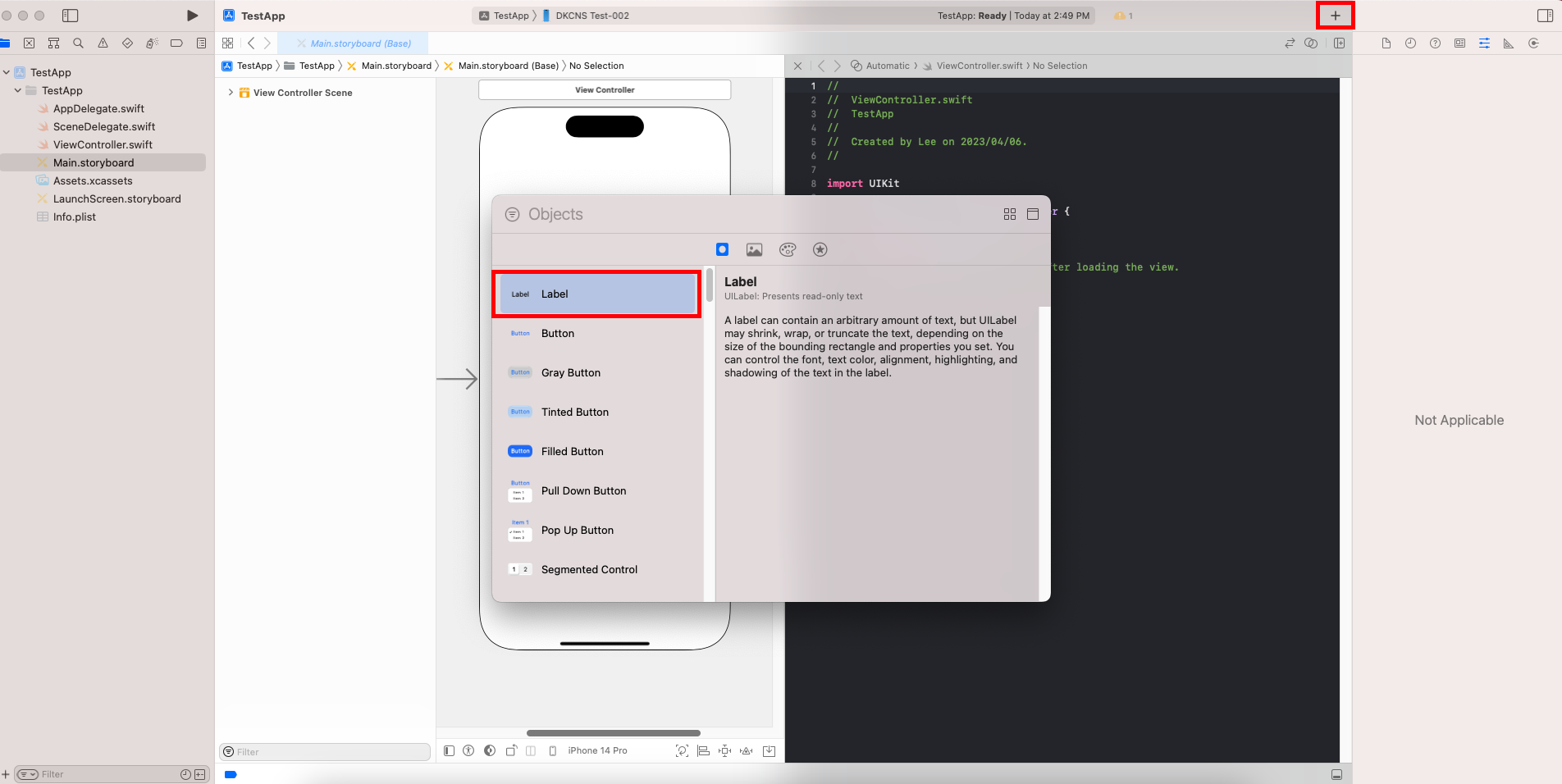
5. 선택한 phone 화면으로 드래그 앤 드롭합니다.
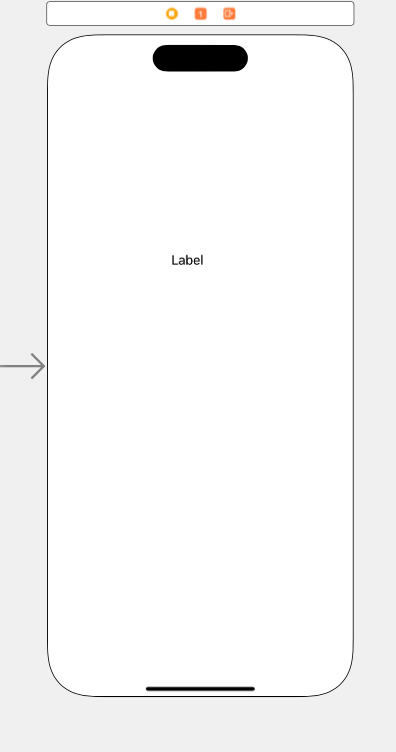
6. Label을 선택하여 ctrl 키를 누르고 드래그 앤 드롭을 하면 아래와 같이 생깁니다.
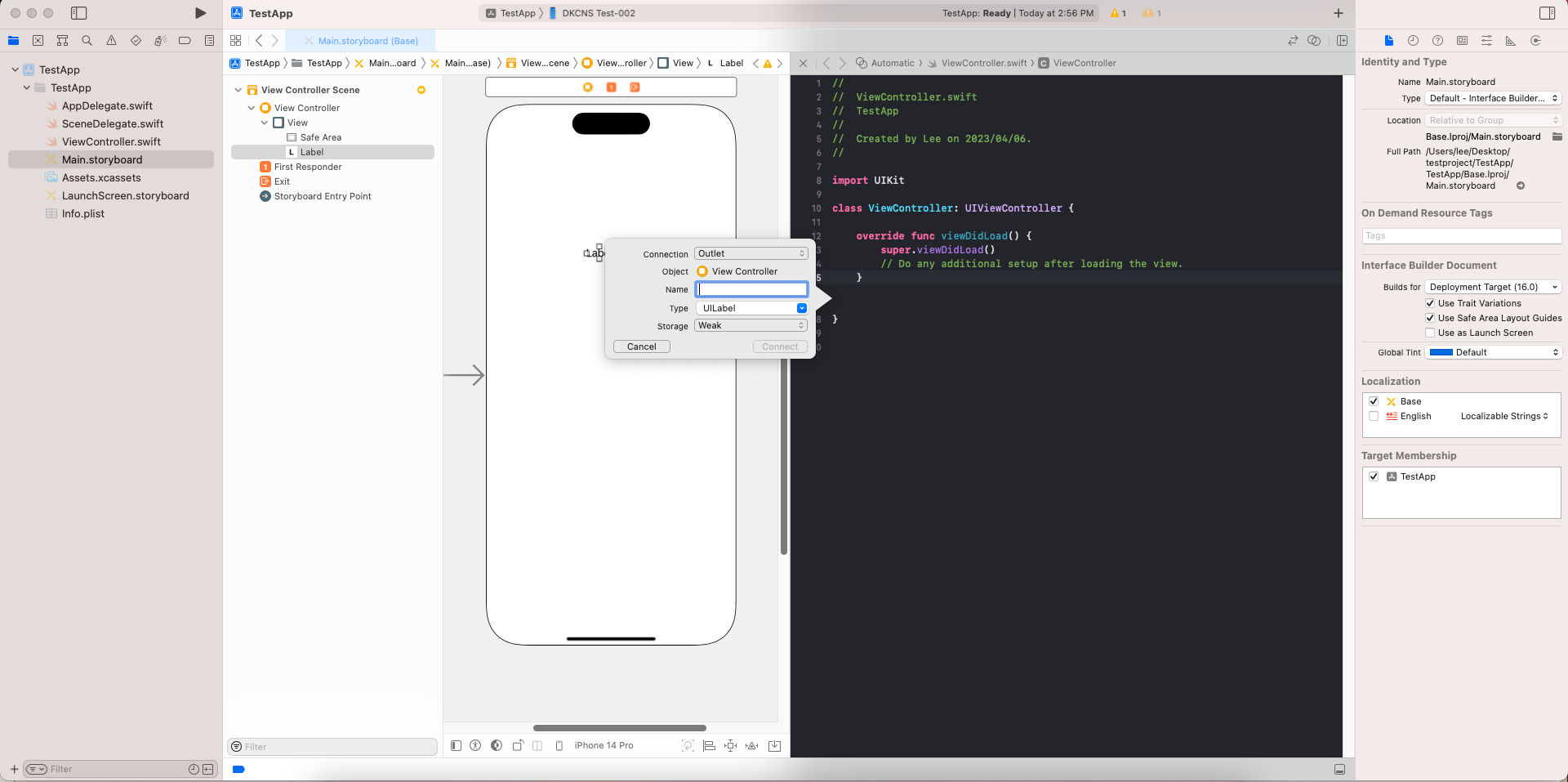
7. 아래와 같이 생성된 라벨로 됩니다
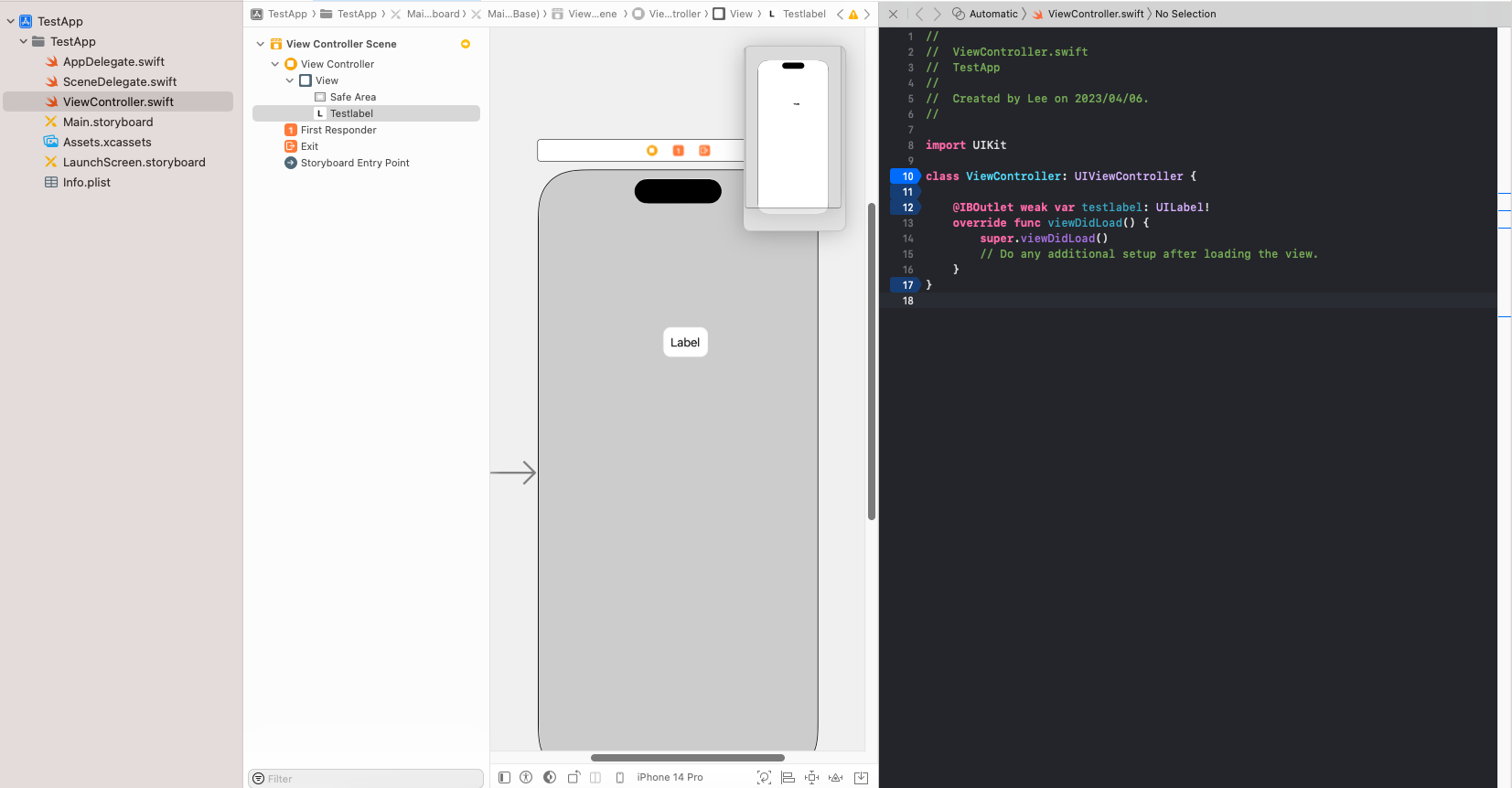
4) 디바이스 연결
💡 해당 내용은 이전에 SwiftUI 기반으로 프로젝트를 구성한 부분에서 동일하게 수행한 부분이여서 이로 대체합니다.
[Swift] 앱 프로젝트 생성 및 환경 구성 : SwiftUI
해당 글에서는 Xcode 툴을 통하여서 초기 앱의 프로젝트를 생성하고 디바이스에 연결을 하기 위한 설정 및 과정에 대해서 공유를 목적으로 작성한 글입니다. 1) 개발환경 분류 버전 및 설명 언어 S
adjh54.tistory.com
오늘도 감사합니다. 😀
그리드형
'Swift > 환경설정' 카테고리의 다른 글
| [Swift] XIB 이해 하기 : 이론, 파일 생성, 페이지 이동 방법 (0) | 2023.04.10 |
|---|---|
| [Swift] Storyboard 프로젝트 구성 -2 : 페이지(View / ViewController) 생성 및 설정방법 (0) | 2023.04.06 |
| [Swift] Podfile 환경설정 방법 : 서드파티 라이브러리 추가 (0) | 2023.02.28 |
| [Swift] 앱 프로젝트 생성 및 환경 구성 : SwiftUI (0) | 2023.02.21 |
| [IOS] IOS 환경에서 개발 이해하기 : 언어, 아키텍처, 주요 프레임워크 (0) | 2023.02.17 |