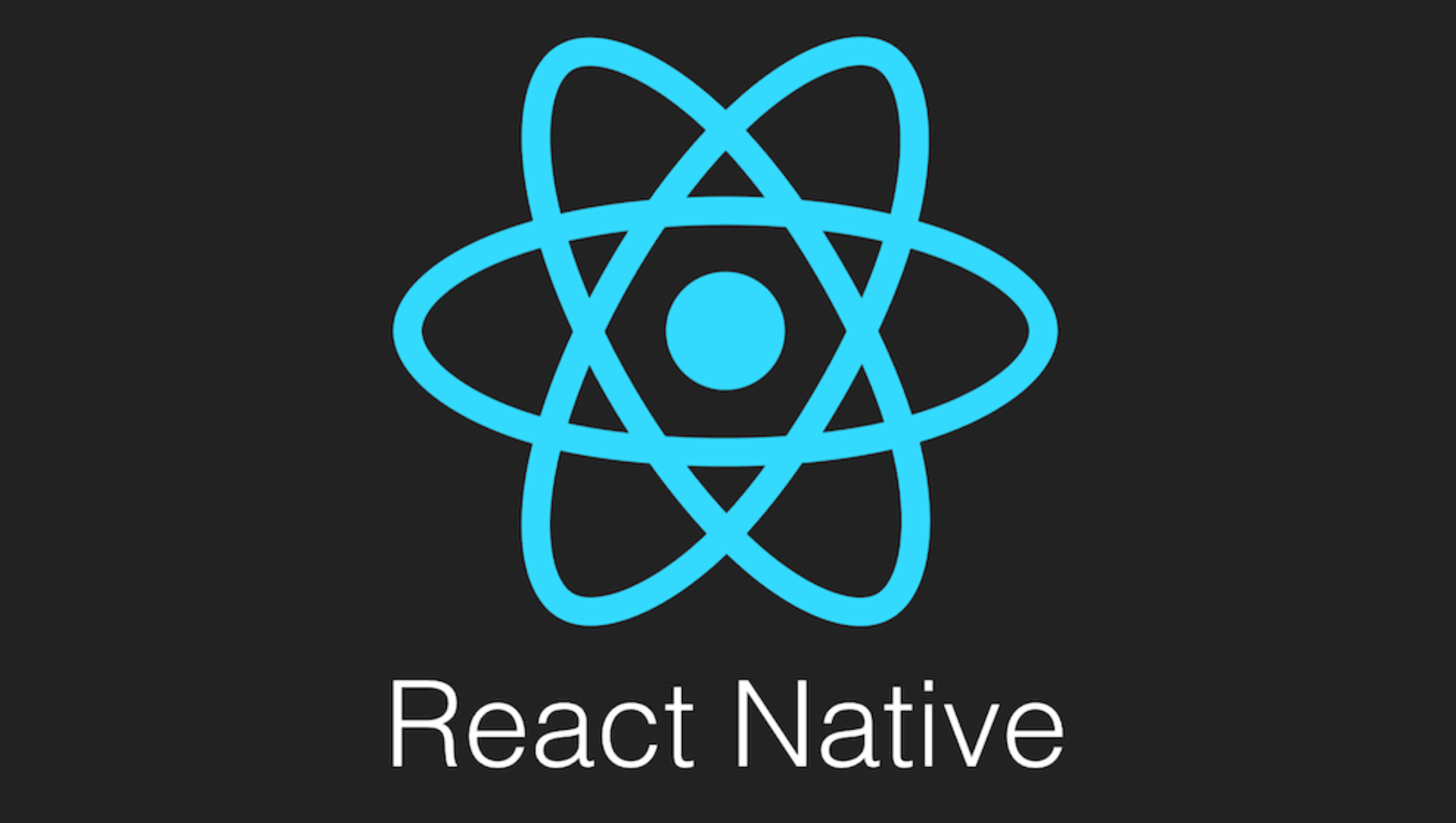해당 글에서는 Google Play Console에서 구성한 설정을 기반으로 실제 프로덕션에서 배포를 하는 방법을 확인해 봅니다.
💡 [참고] Android / iOS에 각각 앱을 배포하는 과정에 대해 궁금하시면 아래의 글을 참고하시면 도움이 됩니다.
| 플랫폼 | 분류 | 링크 |
| Android | React Native Google Play Store 등록 방법 -1 : 초기 환경 설정 | https://adjh54.tistory.com/301 |
| Android | React Native Google Play Store 등록 방법 -2 : Google Play Console 설정 | https://adjh54.tistory.com/306 |
| Android | React Native Google Play Store 등록 방법 -3 : Google Play Console 프로덕션 설정 | https://adjh54.tistory.com/307 |
| iOS | React Native App Store 등록 방법 -1 : 앱 Archive 및 TestFlight 구성 | https://adjh54.tistory.com/537 |
| iOS | React Native App Store 등록 방법 -2 : App Store 배포 심사 준비 + 사전 대비 | https://adjh54.tistory.com/543 |
1) 앱 설정 과정
| 분류 | 과정 | 설명 |
| Google Play Console 프로덕션 | Google Play Console 프로덕션 설정 | - 앱의 프로덕션 설정을 구성합니다. 구성한 파일을 업로드하고 심사를 받습니다. |
2) Google Play Console 프로덕션
💡 Google Play Console 프로덕션
- 앱이 실제로 출시되고 있는 상태를 관리하는 곳입니다. 이 탭에서는 앱의 업데이트, 버전 관리, 출시 일정 등을 확인하고 조정할 수 있습니다. 또한, 앱의 실적과 수익에 대한 데이터도 확인할 수 있습니다.
1. 국가/지역 탭 선택
💡 국가/지역
- 출시되는 국가 또는 지역을 설정하고 관리하는 곳입니다. 이 탭에서는 앱을 어떤 국가 또는 지역에서 출시할지 선택하고, 출시 일정을 설정할 수 있습니다. 또한, 특정 국가 또는 지역에서의 실적과 수익에 대한 데이터도 확인할 수 있습니다.

2. 출시 탭 - 새 버전 만들기
💡 출시 탭
- 앱을 실제로 출시하는 작업을 관리할 수 있습니다. 이 탭에서는 앱의 출시 상태를 확인하고 조정할 수 있으며, 앱의 업데이트, 버전 관리, 출시 일정 등을 관리할 수 있습니다. 또한, 앱의 실적과 수익에 대한 데이터도 확인할 수 있습니다.
💡 프로덕션 - 출시 - ‘새 버전 만들기’를 누릅니다.

3. 출시 탭 - 서명 키 선택
💡 서명 키 선택
- 앱을 서명하는 데 사용되는 암호화 키를 선택하는 작업입니다. 이 작업을 통해 앱의 무결성과 보안을 유지할 수 있습니다. 서명키는 앱의 배포를 관리하고, 앱이 신뢰할 수 있는 소스에서 온 것임을 보장하는 역할을 합니다.


[더 알아보기]
💡서명키 선택 - 다른 키 사용
- 직접 서명 키를 생성하여 사용할 수 있습니다. 이 경우, 사용자가 직접 키를 관리하고 업데이트해야 합니다.
💡서명키 선택 - Google에서 생성한 키 사용
- 구글이 자동으로 서명 키를 생성하고 관리합니다. 이 방법을 선택하면 키 관리에 대한 부담을 덜 수 있습니다.
- 두 옵션 모두 구글 프로덕션에서 앱에 서명할 때 사용되는 키이지만, 키를 생성하고 관리하는 책임의 차이가 있습니다. 선택은 사용자의 개인적인 선호와 편의에 따라 결정하시면 됩니다.
4. 출시 탭 - App Bundle 선택
💡 App Bundle 선택
- 사전에 구성한 .aab 파일을 업로드합니다.
4.1. aab 파일 업로드
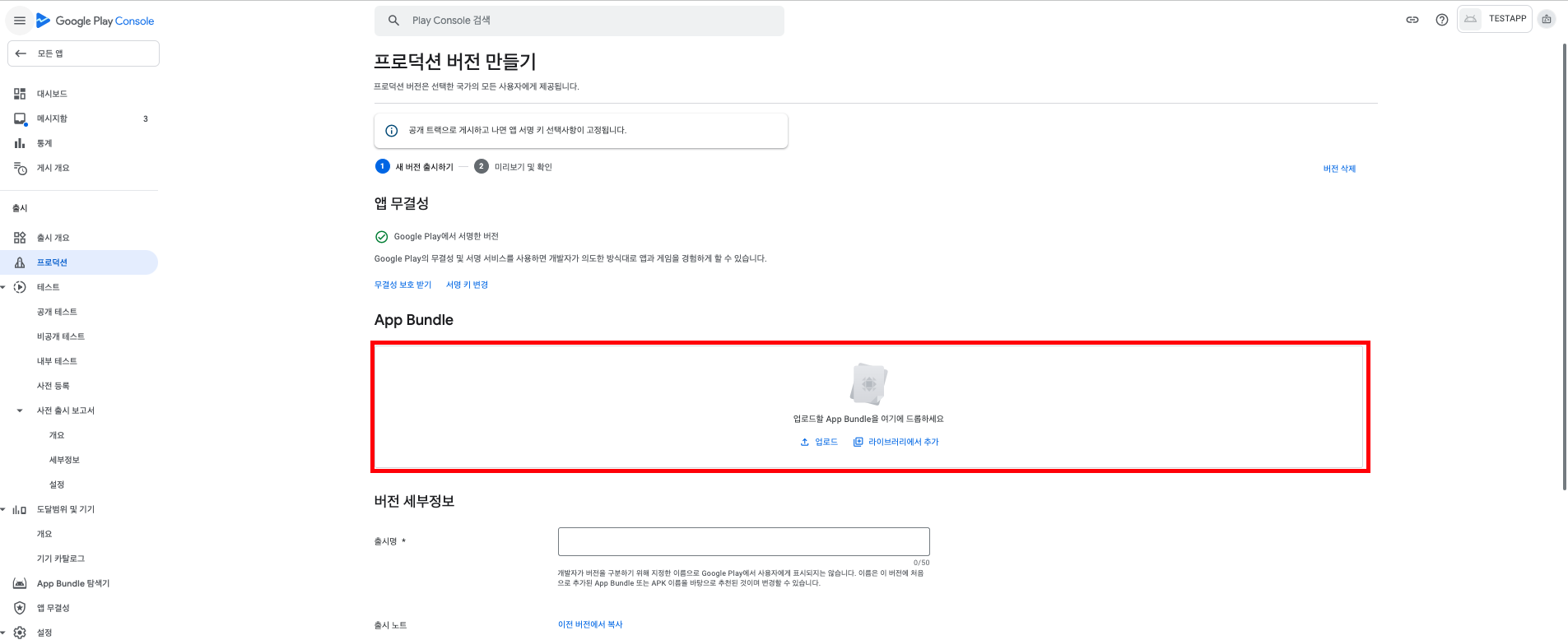
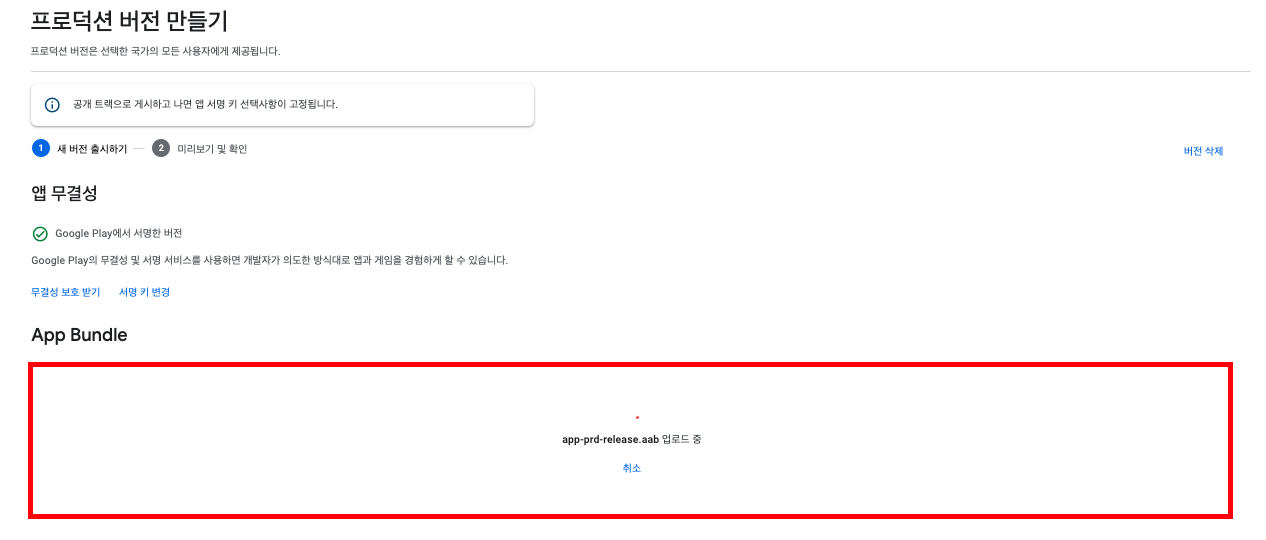
💡 [참고] 해당 파일을 업로드하고 "출시 모드로 APK 또는 Android App Bundle에 서명해야 합니다."와 같은 오류가 발생하는 경우 아래의 글을 참고하시면 이를 해결하실 수 있습니다.
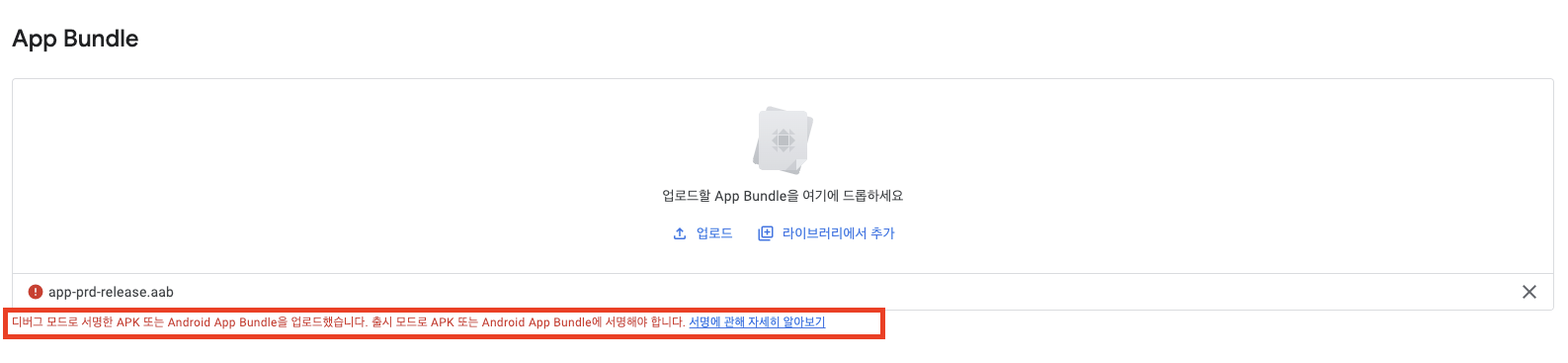
[RN/오류노트] Solved - 출시 모드로 APK 또는 Android App Bundle에 서명해야 합니다. 해결 방법
해당 글에서는 출시 모드로 APK 또는 Android App Bundle에 서명해야 합니다. 오류 메시지에 대해서 이를 해결하는 방법에 대해 알아봅니다.1) 문제점💡문제점- Google Play Console에 최초 앱을 출시할 때,
adjh54.tistory.com
4.2. ‘저장’ 버튼 클릭
💡 업로드를 하게 되면 앱에서 지정한 버전 및 최소 API와 타겟등에 대한 정보가 나옵니다. “저장” 버튼을 누르고 넘어갑니다.
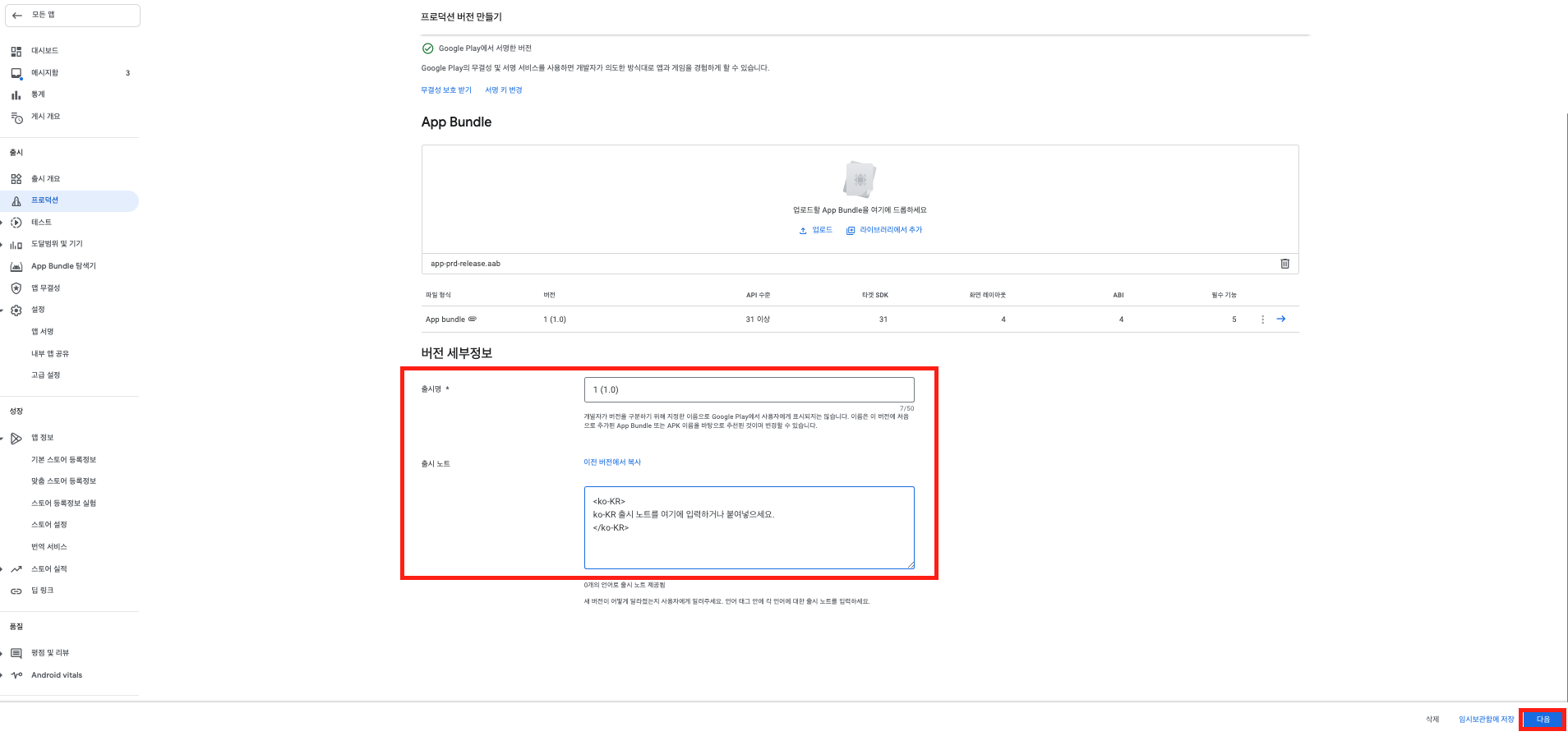
5. 출시 탭 - 프로덕션 오류 조치
5.1. 오류 확인
💡 오류 확인
- 이 출시 버전에 com.google.android.gms.permission.AD_ID 권한이 포함되어 있지만, Play Console의 선언에는 앱에서 광고 ID를 사용하지 않는다고 명시되어 있습니다. 광고 ID 선언을 업데이트해야 합니다.
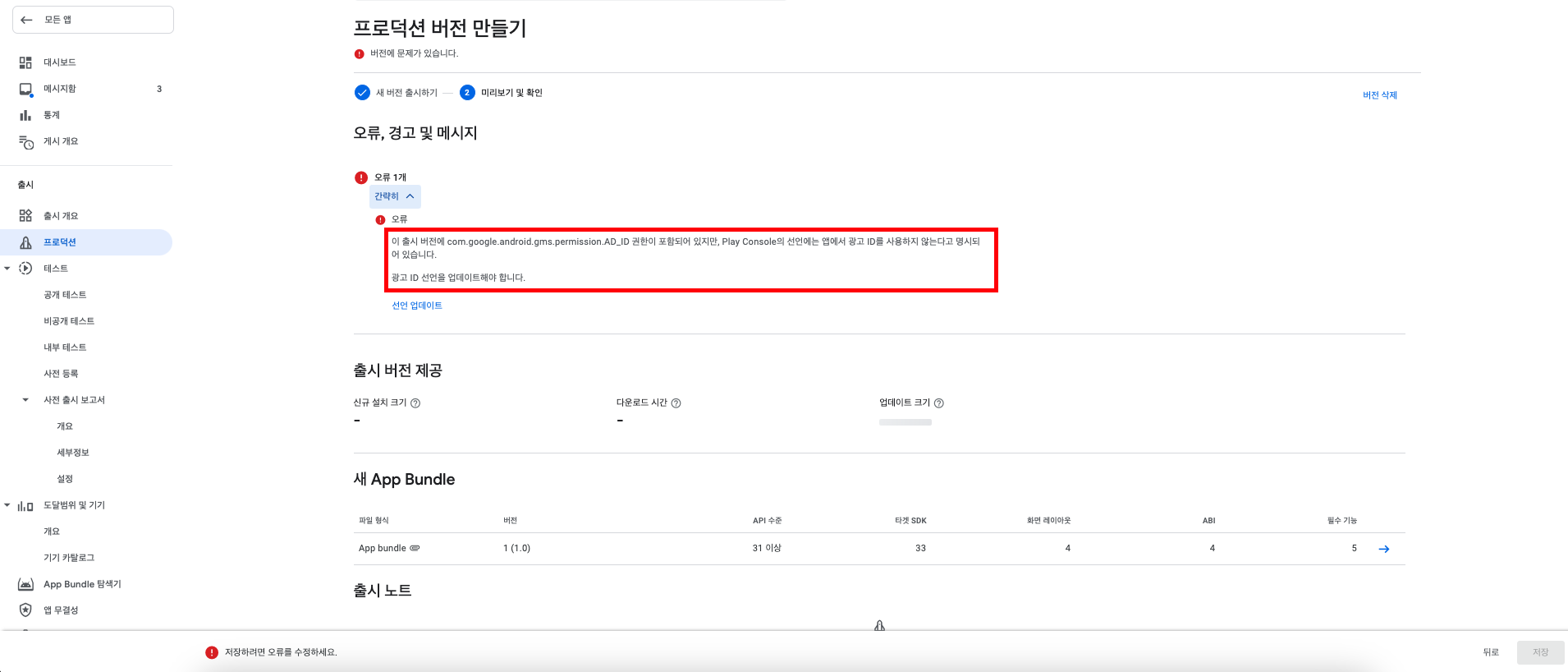
5.2. ‘선언 업데이트’ 버튼 클릭
💡 선언 업데이트 버튼을 누르면 아래와 같이 나옵니다.
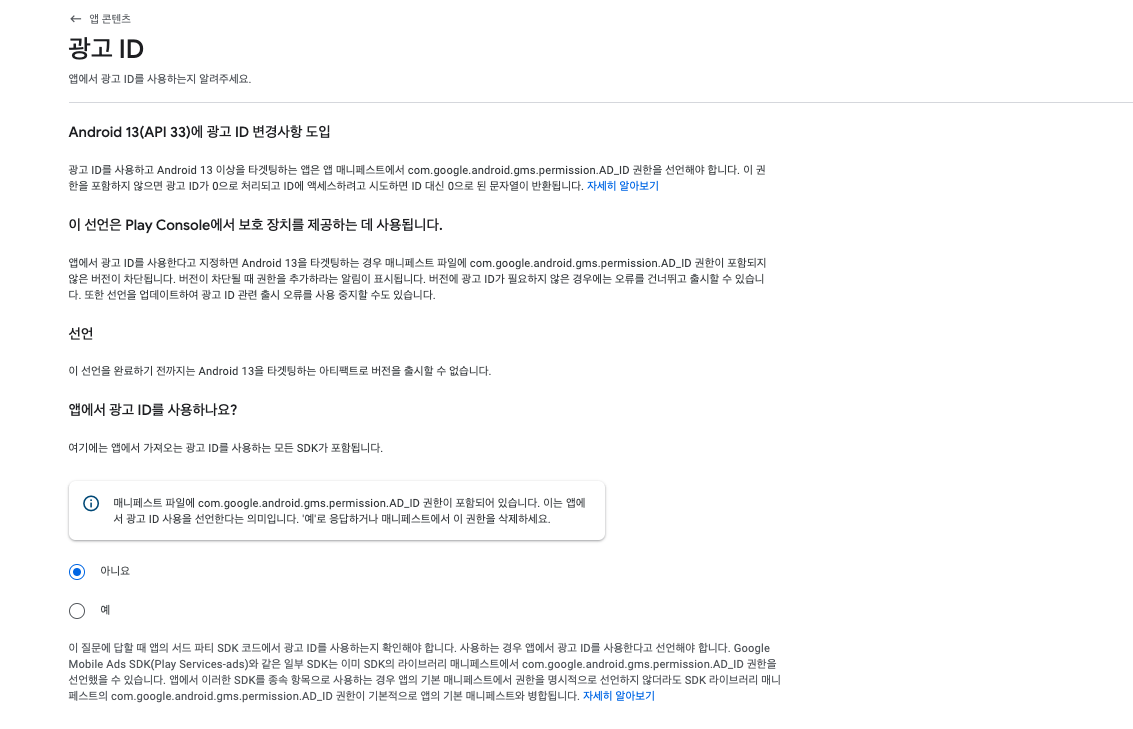
4.3. 조치방법 1: AndroidManifest.xml 파일 수정
💡 아래의 공식사이트 링크에 따라 조치를 하는 방법이 있습니다.
동작 변경사항: Android 13 이상을 타겟팅하는 앱 | Android 개발자 | Android Developers
Android 13 이상을 타겟팅하는 앱에 영향을 미치는 Android 13의 변경사항을 알아봅니다.
developer.android.com
💡 AndroidManifest.xml 파일 내에 com.google.android.gms.permission.AD_ID를 추가합니다
<manifest ...>
<!-- Required only if your app targets Android 13 or higher. -->
<uses-permission android:name="com.google.android.gms.permission.AD_ID"/>
<application ...>
...
</application>
</manifest>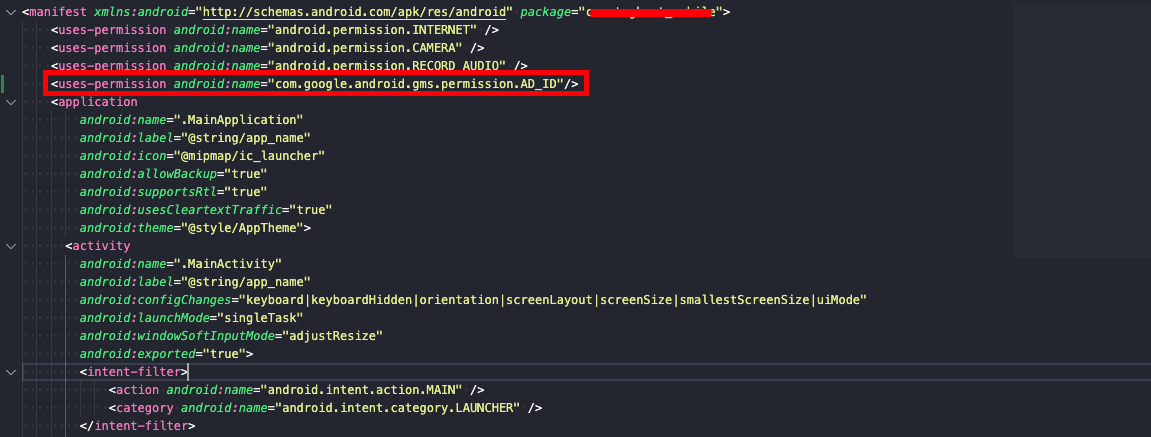
4.4. 조치방법 2: Google Firebase Crashlytics (애널리틱스를 사용하는 경우)
💡 Google Firebase Crashlytics를 연동했을 경우 자동으로 AD_ID가 추가된다고 합니다. 그렇기에 “예” 버튼을 누르고 “애널리틱스”를 선택하고 넘어갑니다.
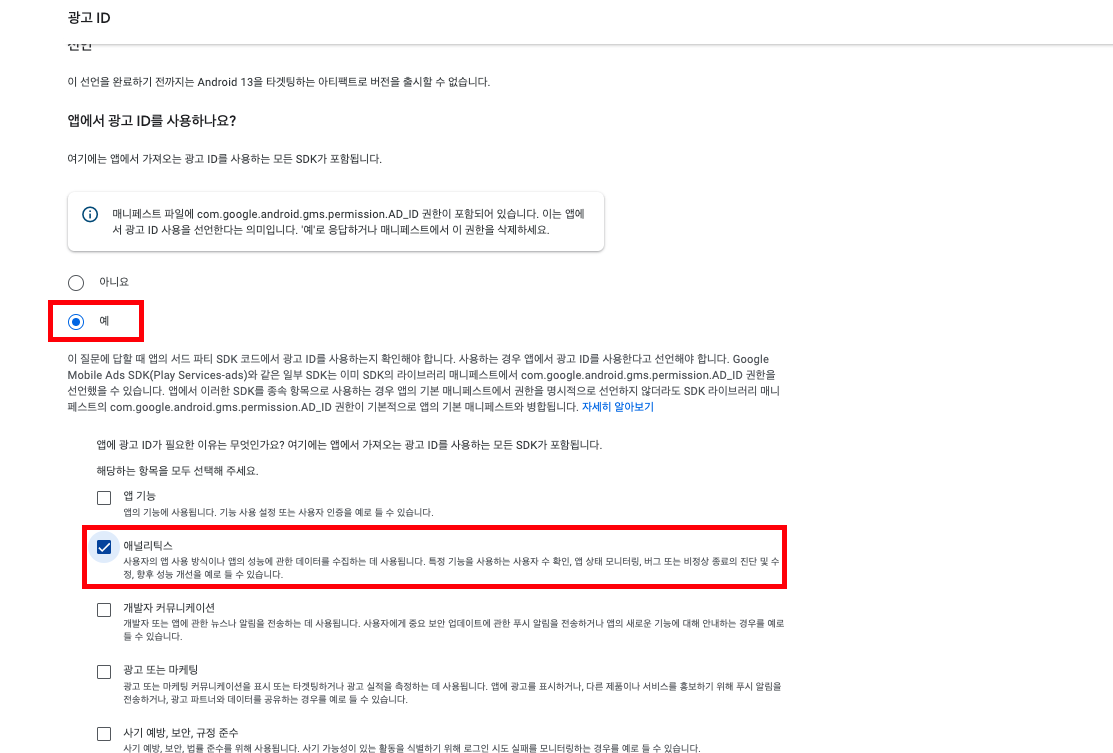
💡 [참고] Google Firebase와 AD_ID 간의 관계
Firebase-analytics adds Ad dependecy · Issue #2582 · firebase/firebase-android-sdk
When I'm using com.google.firebase:firebase-analytics:18.0.2 package com.google.android.gms.ads.identifier.AdvertisingIdClient appears into my apk. And Play Console show warning "Ad SDK found" I wa...
github.com
💡 [참고] 추가 적용을 하지 않으셨다면 아래의 링크를 참고하셔서 추가하시는 것도 괜찮을 것 같습니다.
[RN] React Native Firebase Analytics + Crashlytics 이해 및 설정 방법 : Andriod
해당 글에서는 React Native에서 Andriod 개발환경에서 Firebase Analytics와 Crashlytics를 이해하고 설정하는 방법에 대해 확인합니다. 1) React Native Firebase💡 React Native Firebase - React Native 애플리케이션에서 Fi
adjh54.tistory.com
6. 출시 탭 - 프로덕션 오류 조치 완료
💡 이전에 발생하였던 프로덕션에서의 ‘오류’ 사항에 대해 조치를 완료된 이후에 수행과정입니다.
6.1. 프로덕션 - 출시 탭
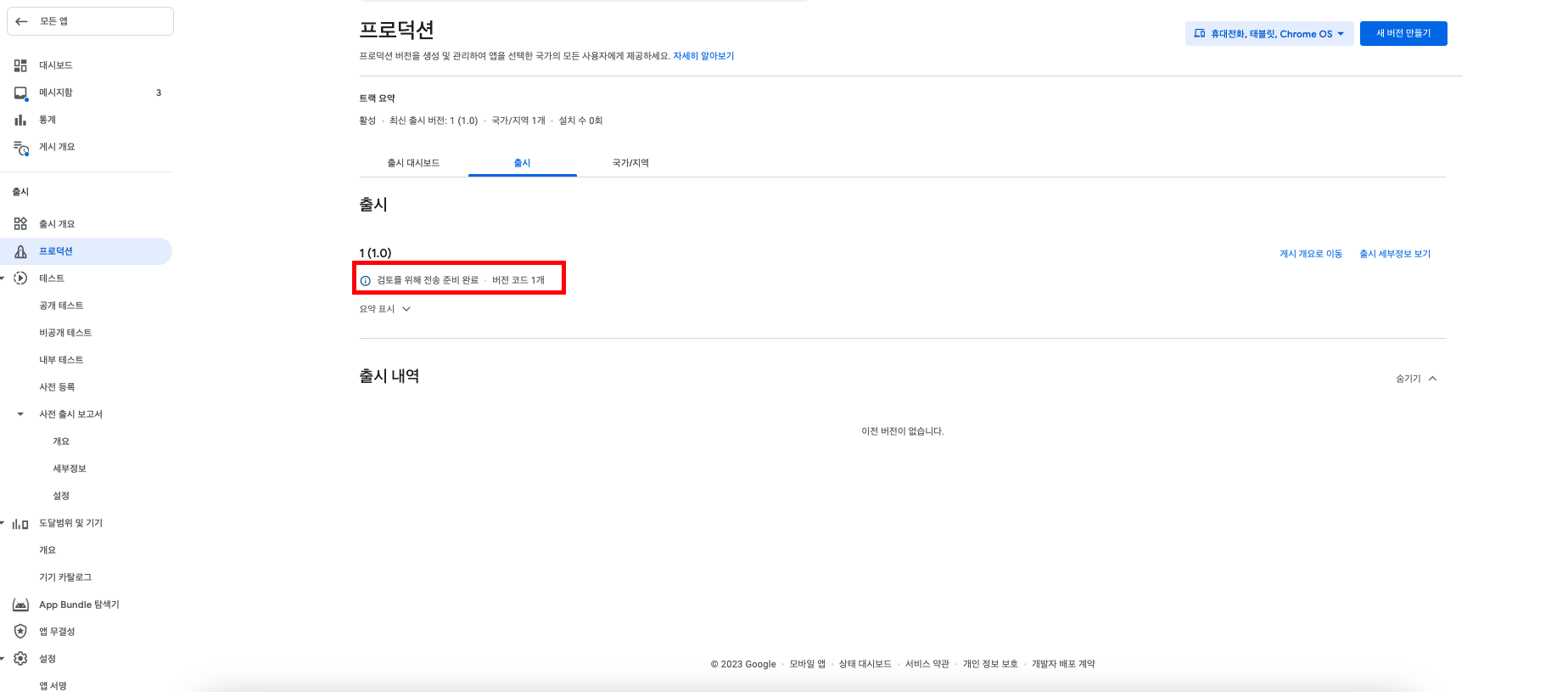
6.2. 출시 - ‘게시 개요로 이동’ 버튼을 누릅니다
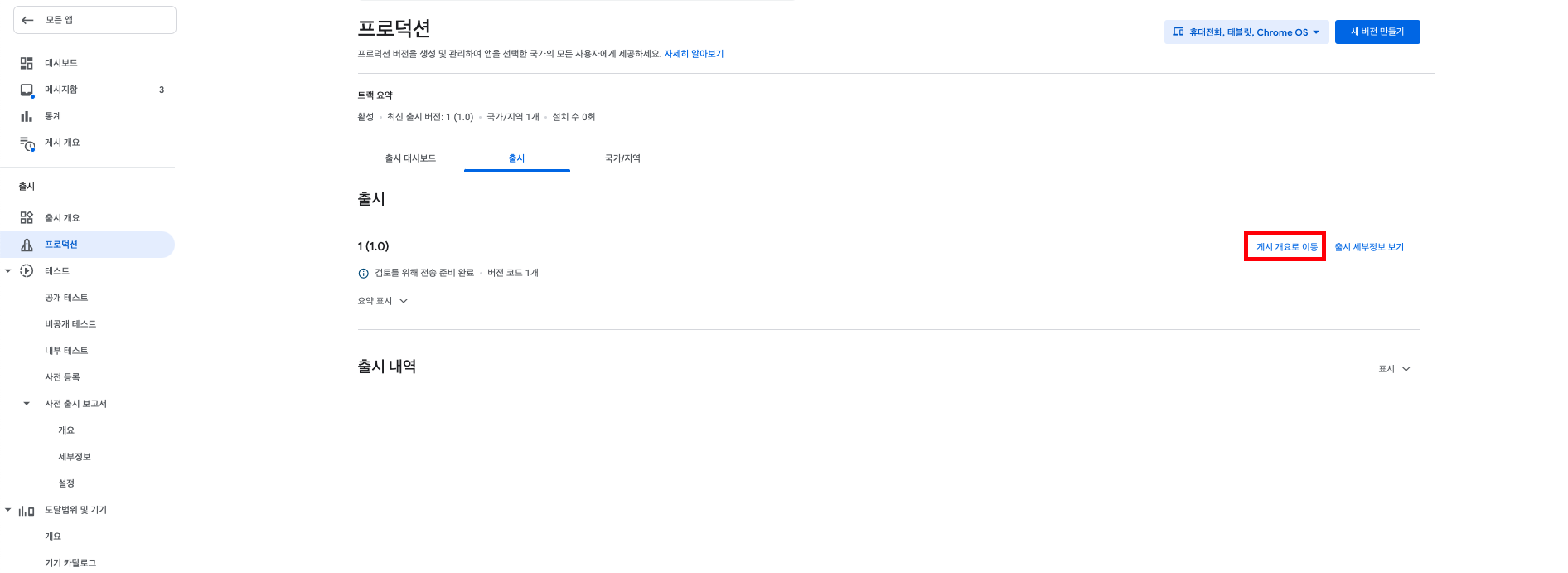
7. 게시 개요 탭
💡 게시 개요 탭
- 앱 변경사항의 개요를 확인하고, 변경사항을 전송하여 검토를 받거나 게시할 시점을 관리할 수 있습니다.
💡 ‘검토를 위해 변경사항 11개 전송’ 버튼을 눌러서 앱 심사를 받습니다.
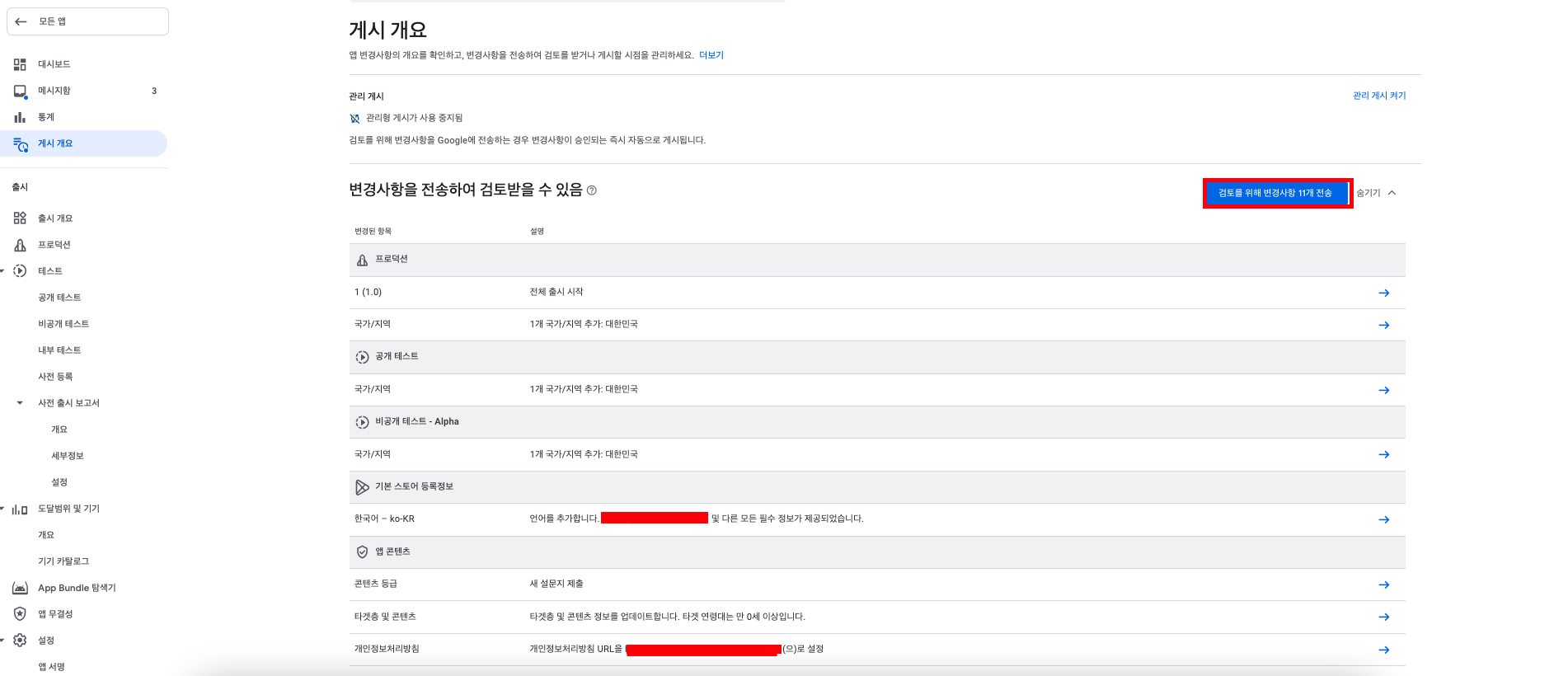
💡 이렇게 심사까지의 안드로이드 앱 출시 구성을 완료하였습니다.
오늘도 감사합니다. 😀
'React & React Native > 환경 설정 및 구성' 카테고리의 다른 글
| [RN] React Native Google Play Console 내부 테스트 중지 및 종료 방법 (2) | 2023.11.29 |
|---|---|
| [RN] React Native Google Play Console 내부 테스트 구성 방법 (5) | 2023.11.27 |
| [RN] React Native Android Google Play Store 등록 방법 -2 : Google Play Console 설정 (0) | 2023.11.06 |
| [RN] React Native Android Google Play Store 등록 방법 -1 : 초기 환경 설정 (0) | 2023.11.02 |
| [RN] React Native firebase 개발/운영 분리: Android google-services.json (0) | 2023.10.26 |