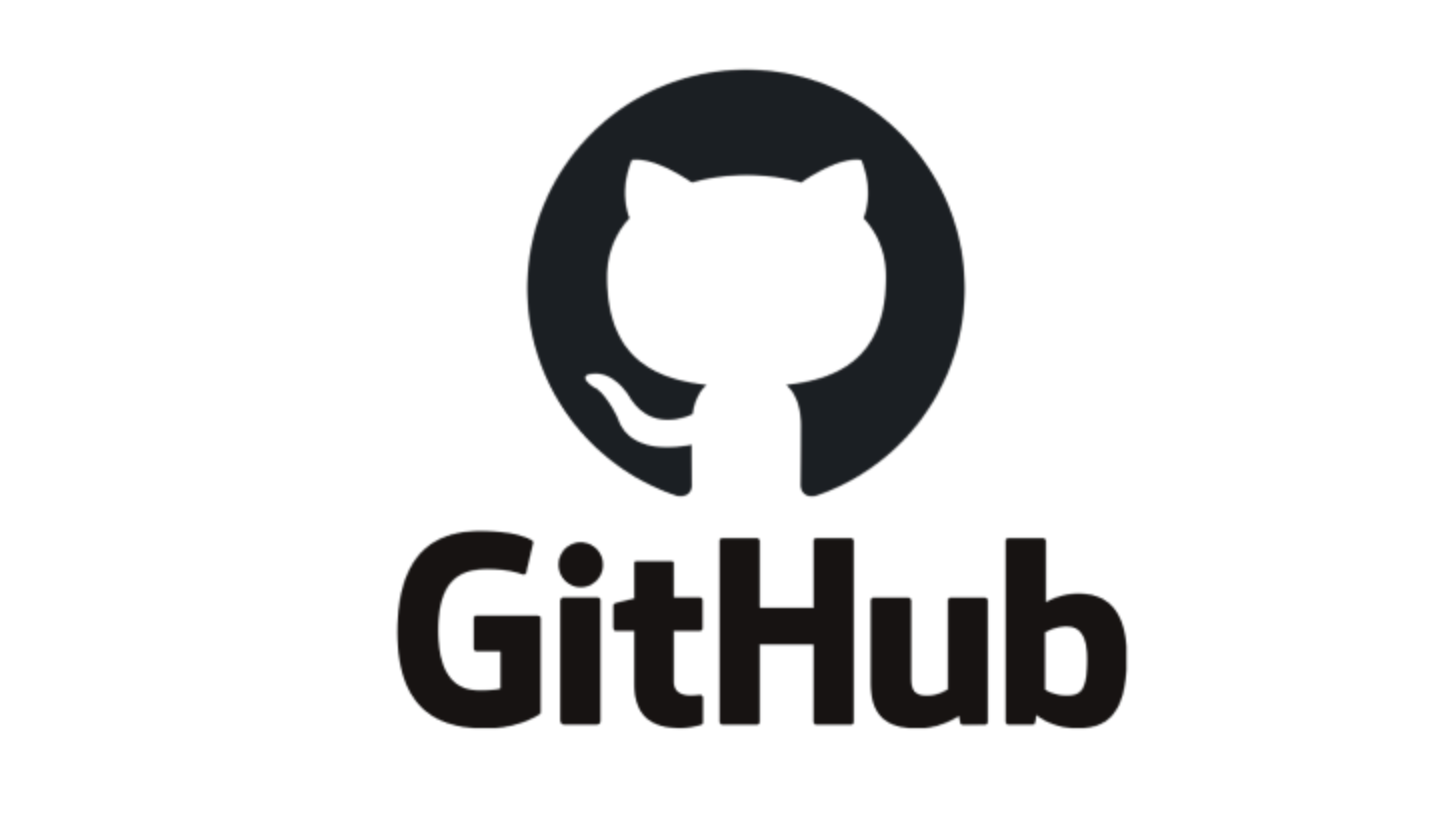해당 글에서는 Verify your two-factor authentication (2FA) settings에 대해서 패스키를 이용하여 설정하는 방법에 대해서 알아봅니다.

1) Verify your two-factor authentication (2FA) settings
💡 Verify your two-factor authentication (2FA) settings
- 사용자는 2단계 인증(2FA) 설정을 확인이 필요하다는 의미입니다.
- 2FA는 사용자의 계정 보안을 강화하기 위해 사용되는 기술로 사용자가 로그인할 때 추가적인 인증 단계를 거치도록 하는 것을 의미합니다.
- 이 설정을 확인하라는 메시지는 사용자의 계정이 안전하게 보호되도록 하기 위해 필요한 단계입니다.

1. Github에서 제공하는 2차 인증방법
| 2차 인증 방법 | 설명 | 비고 |
| 앱 기반 인증 | - 인증(TOTP) 앱을 설치하고 해당 앱에서 생성된 인증 코드를 입력하여 인증하는 방법 | - |
| SMS 인증 | - 휴대폰으로 전송된 인증 번호를 입력하여 인증하는 방법 | - 공식 사이트에서 SMS 인증을 하는 방법 대신 'TOTP 인증 앱'을 사용하는것을 권장하고 있습니다. |
| 패스키 | - 특수한 하드웨어 키(Windows Hello, Face ID, Touch ID)를 사용하여 인증하는 방법 | - 해당 방법을 이용하기 전에 2FA로 최초 TOTP 인증앱이나 SMS를 통해 2FA를 구성했어야 해당 메시지가 출력되지 않습니다. |
| Github Moblie | - 인증(TOTP) 앱을 설치된 상태에서 Github Mobile을 통해 인증하는 방법 | - 해당 방법을 이용하기 전에 2FA로 최초 TOTP 인증앱이나 SMS를 통해 2FA를 구성했어야 해당 메시지가 출력되지 않습니다. |
| 보안키 | - 특수한 보안키를 사용하여 인증하는 방법 | - 해당 방법을 이용하기 전에 2FA로 최초 TOTP 인증앱이나 SMS를 통해 2FA를 구성했어야 해당 메시지가 출력되지 않습니다. |
2단계 인증 구성 - GitHub Docs
여러 옵션 중에서 선택하여 계정에 두 번째 인증 원본을 추가할 수 있습니다.
docs.github.com
2) Verify your two-factor authentication (2FA) settings 메시지 확인
💡 해당 화면을 지나치셨다면 3번 Setting 탭부터 진행하시면 됩니다.
1. 'Verify 2FA now' 버튼을 누릅니다.
💡 Verify your two-factor authentication (2FA) settings
- 아래와 같이 Github를 로그인하면 아래와 같은 화면이 바로 출력이 되었습니다. 이를 위해서 ‘Verify 2FA now’ 버튼을 눌러줍니다.

2. Reconfigure 2FA on this account 버튼을 누릅니다.
💡 Open your two-factor authenticator (TOTP) app or browser extension to view your authentication code.
- 해당 메시지는 사용자의 인증 코드를 확인하기 위해 2단계 인증 앱 또는 브라우저 확장 프로그램을 열라는 의미입니다. 사용자는 이를 통해 로그인할 때 필요한 인증 코드를 확인하고 입력할 수 있습니다.

3. Github의 Settings - 'Password and authentication' 탭 화면이 출력이 됩니다.
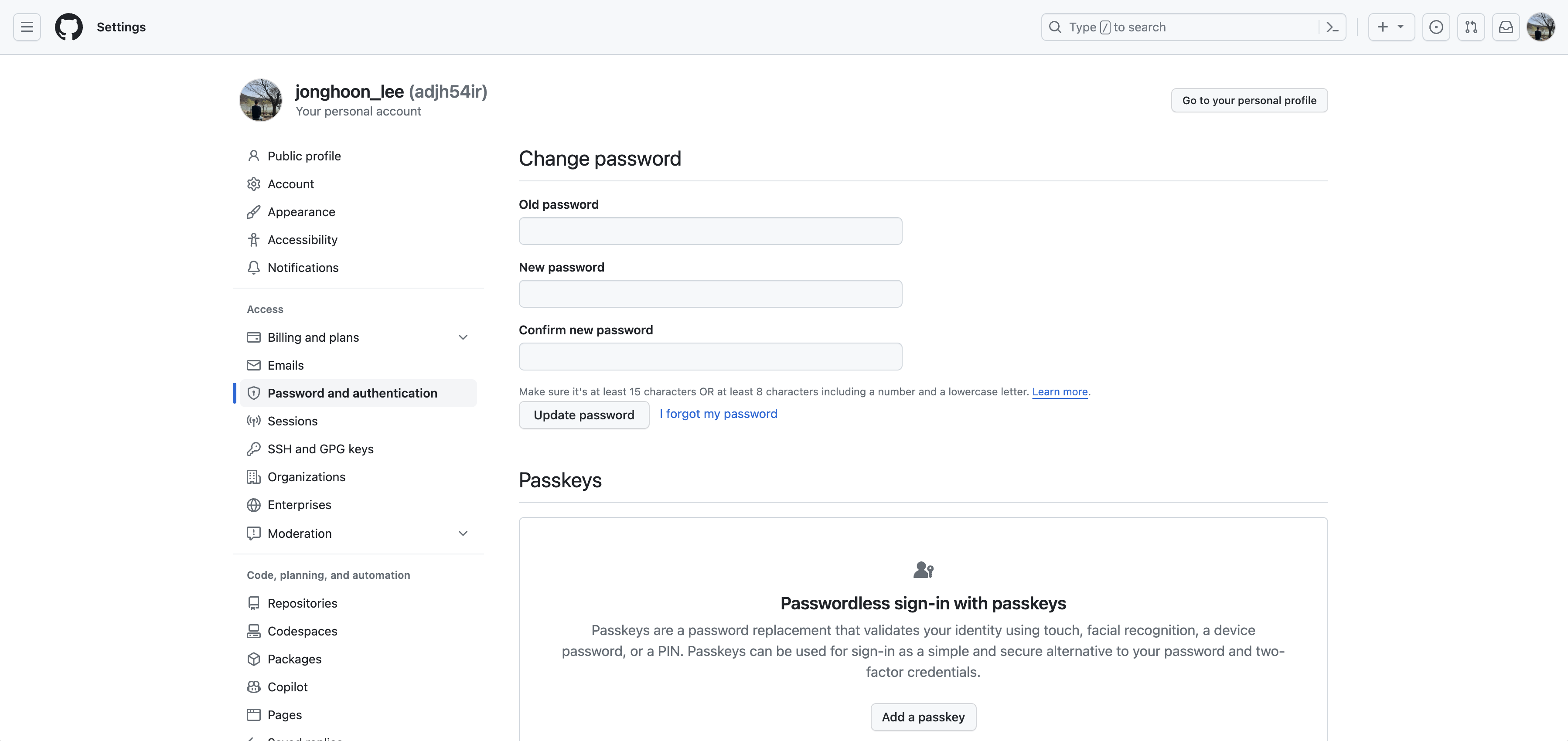
3) two-factor authentication (2FA) 인증방법 -1 : TOTP 앱을 사용하는 방법
💡 TOTP를 위한 인증 앱을 실행하여 해결할 수 있습니다.
- 아래와 같이 Apple App Store에서 다운로드를 받거나 Google Play Store를 다운로드하여서 앱을 실행하여 해당 코드를 입력하는 방법이 있습니다.
- 해당 방법도 있지만 여러 방법을 사용해 보았을때 passkey 방법이 좀 편리하다고 판단하여 이를 이용한 하여 인증하는 방법에 대해 더 알아봅니다.
TOTP Authenticator – Fast 2FA
The easiest way to add another security layer and secure your online presence from hackers. TOTP Authenticator allows you to quickly and conveniently protect your accounts by adding 2-factor authentication (2FA). The app brings together best in class se
apps.apple.com
TOTP Authenticator – 2FA Cloud - Google Play 앱
간단하고 빠른 2 단계 인증 (2FA) 앱으로 계정을 보호하십시오.
play.google.com
4) two-factor authentication (2FA) 인증방법 -2 : 패스키를 사용하는 방법
💡 two-factor authentication (2FA) 인증방법 -2 : 패스키를 사용하는 방법
- 해당 TOTP 앱을 이용하기 보다는 ‘패스키’를 이용하는 방법을 선택하였습니다.
- 이유는 하나의 계정에 여러 사용자가 접근을 하는 경우가 있습니다. 사용자가 메인이 되는 계정에 접근을 하는 경우 특정 디바이스로부터 TOTP 인증이나 메시지 인증을 받아야 하는데, 접속하는 인원이 많아지는 만큼 관리가 어려워집니다.
- 그렇기에 접근할수 있는 디바이스 별로 접근할 수 있는 ‘패스키’를 등록하여 각각의 PC에서 하나의 계정을 접근할 수 있도록 구성을 위해 패스키를 이용한 방법을 선택하였습니다. 또한 등록된 디바이스에 QR코드를 이용하여 인증을 가볍게 할 수 있습니다.
1. 패스키를 이용하는 방법
💡 Passkeys를 이용하는 방법
- Passkeys are a password replacement that validates your identity using touch, facial recognition, a device password, or a PIN. Passkeys can be used for sign-in as a simple and secure alternative to your password and two-factor credentials.
- 패스키가 비밀번호 대체 수단으로 사용자의 신원을 확인하는 것을 의미합니다. 터치, 얼굴 인식, 기기 비밀번호 또는 PIN을 사용하여 사용자의 신원을 검증합니다.
- 패스키는 비밀번호와 2단계 인증 자격증명의 간편하고 안전한 대안으로 로그인에 사용될 수 있습니다.
2. Settings - Password and authentication 탭을 선택하고 ‘Add a passkey’ 버튼을 누릅니다.
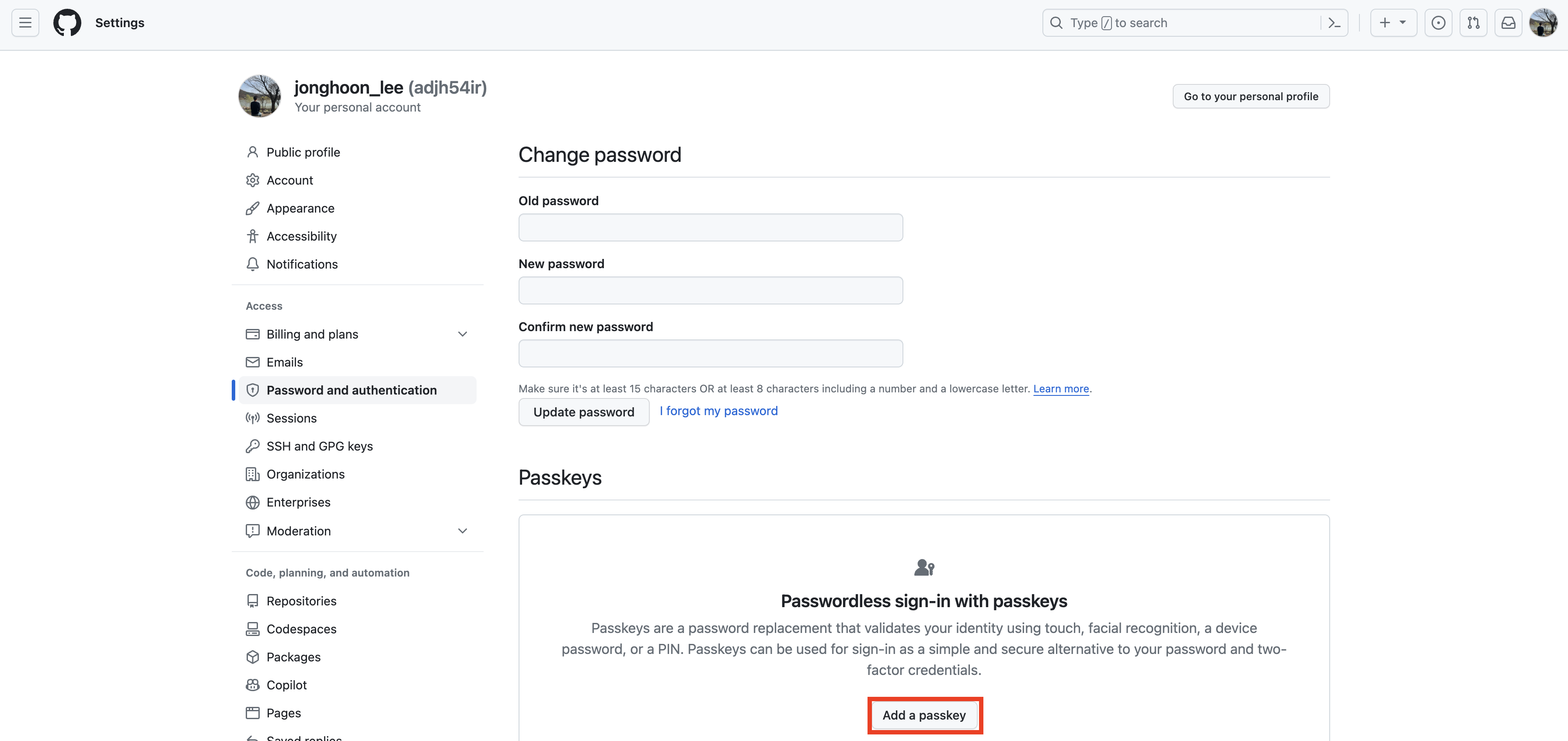
3. Use Github Mobile로 인증을 하거나 Authenticator app 혹은 Use your password를 통해 1차 인증을 거칩니다.
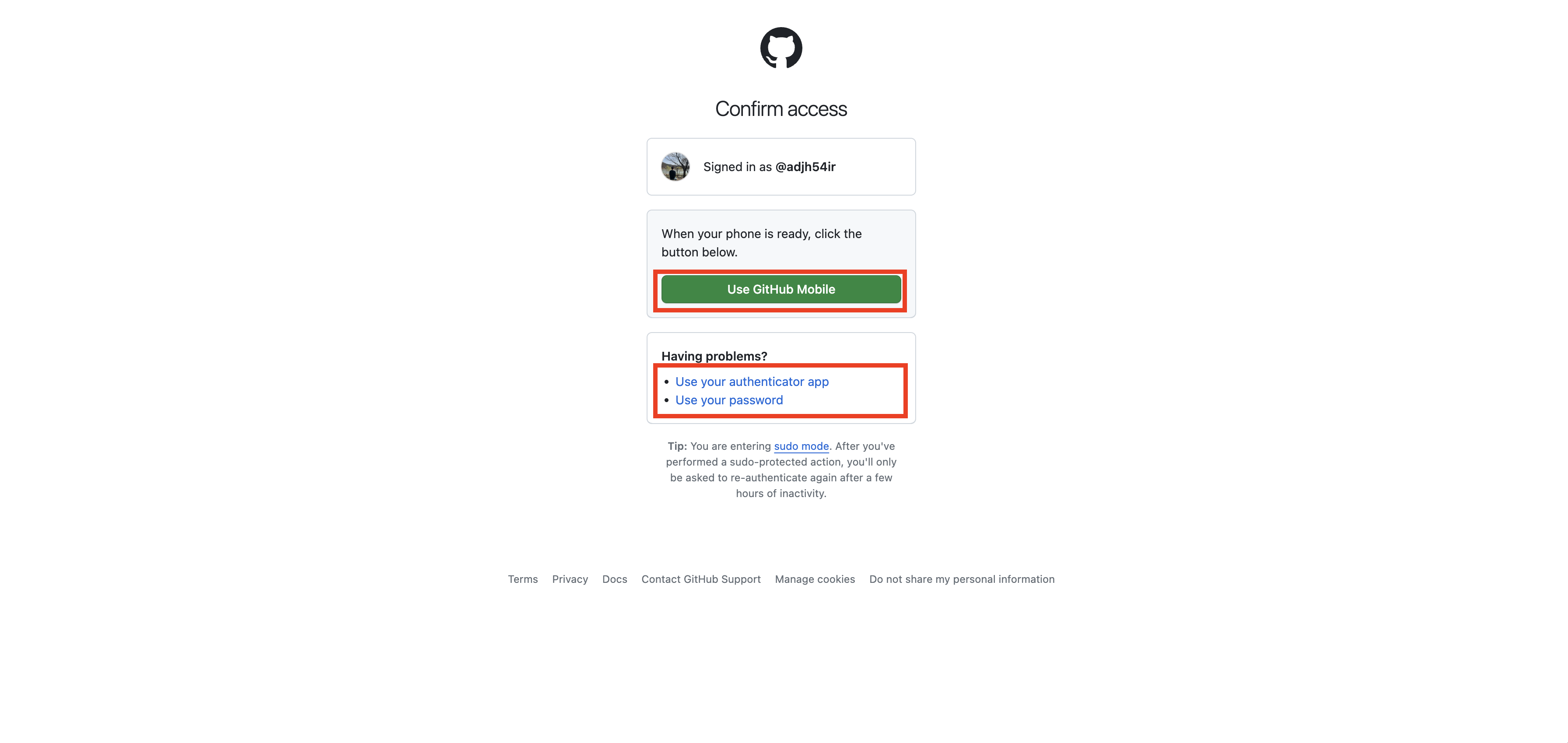
4. 인증을 마친 뒤 ‘Add passkey’ 버튼을 누릅니다.
💡인증을 마친 뒤 ‘Add passkey’ 버튼을 누릅니다.
- Add a passkey Your device supports passkeys, a password replacement that validates your identity using touch, facial recognition, a device password, or a PIN.
- Passkeys can be used for sign-in as a simple and secure alternative to your password and two-factor credentials.
- "패스키를 추가하세요" 사용자의 기기에서는 터치, 얼굴 인식, 기기 비밀번호 또는 PIN을 사용하여 신원을 확인하는 패스키를 지원합니다.
- 패스키는 비밀번호와 2단계 인증 자격증명의 간편하고 안전한 대안으로 로그인에 사용될 수 있습니다.
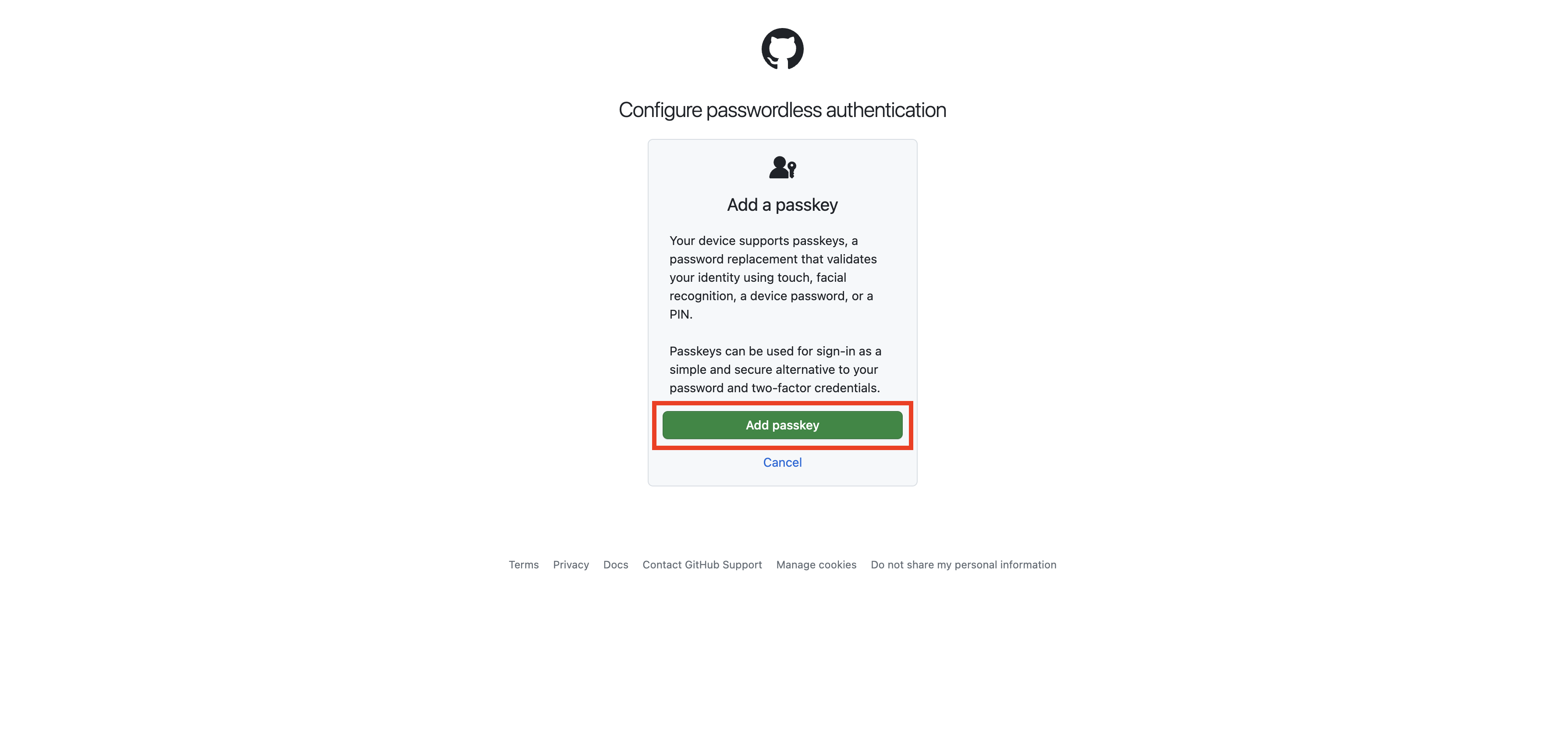
5. 아래와 같은 패스키로 사용할것을 제시합니다.
💡 저는 QR 코드 인증방법으로 간단하게 인증을 하기 위해 ‘다른 휴대전화, 태블릿 또는 보안 키 사용’ 탭을 선택하였습니다.
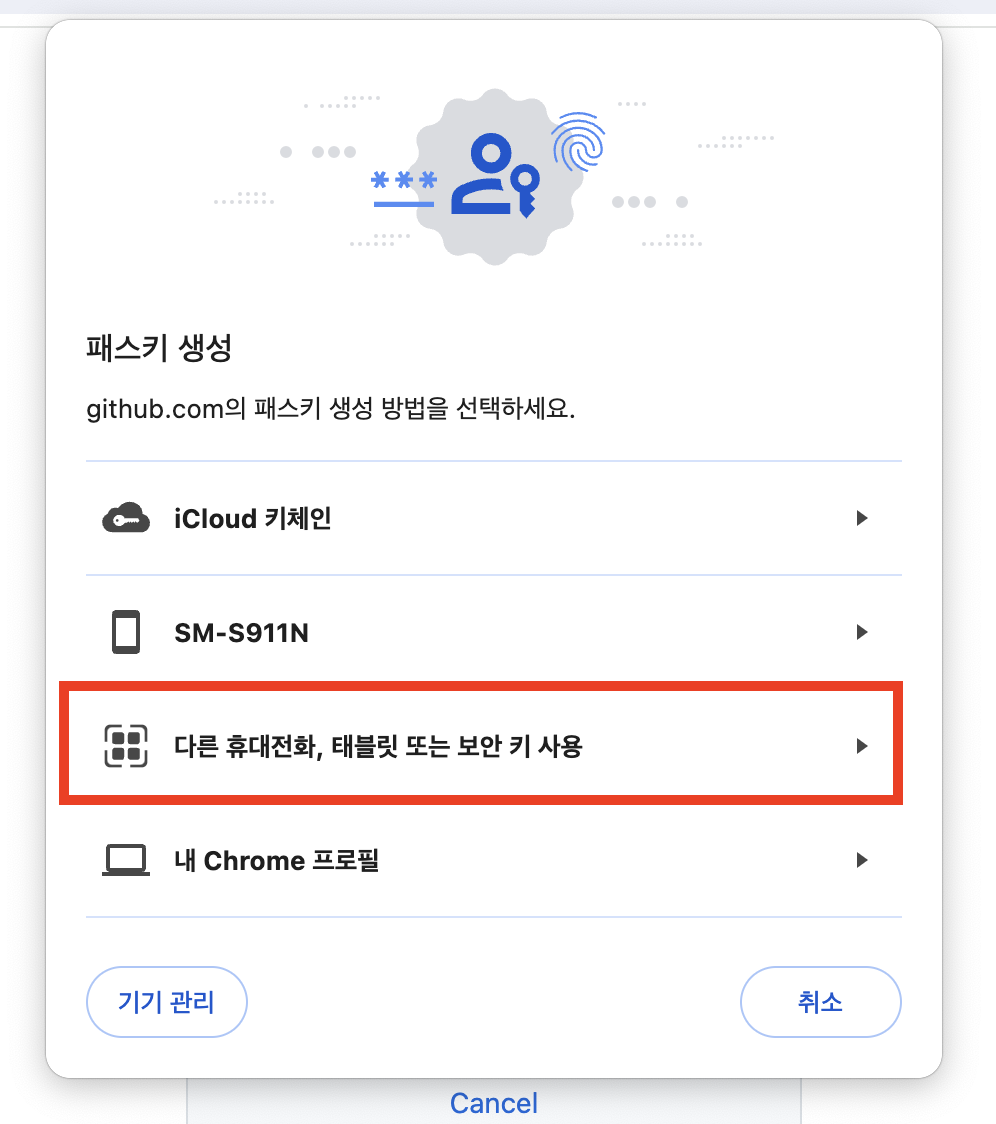
6. 아래와 같이 QR코드가 나오고 내 핸드폰에 최초 패스키를 등록합니다.
(해당 부분에 QR코드가 나오는데 화면상에서는 보이지 않게 가렸습니다.)
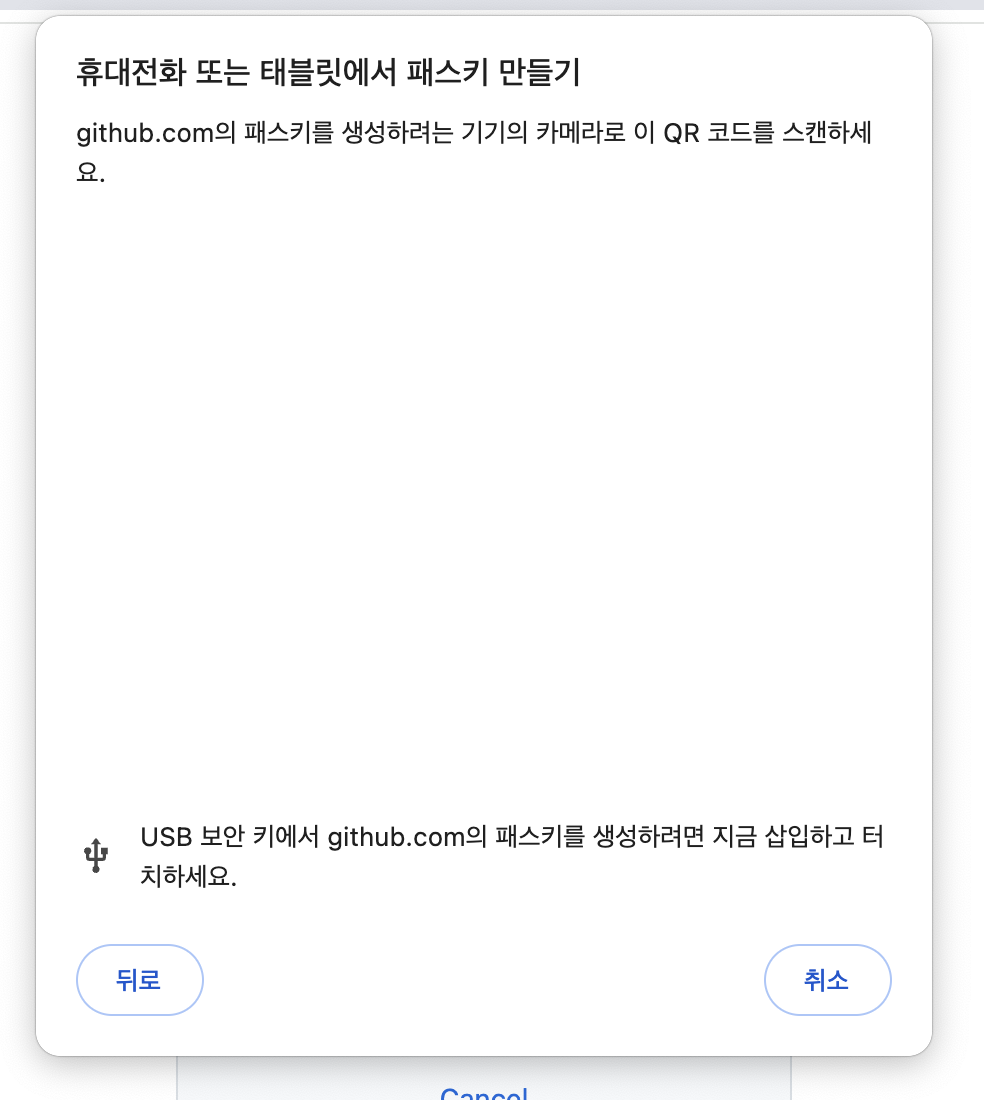
7. Passkey의 닉네임을 입력하고 ‘Done’ 버튼을 누르면 완료됩니다.
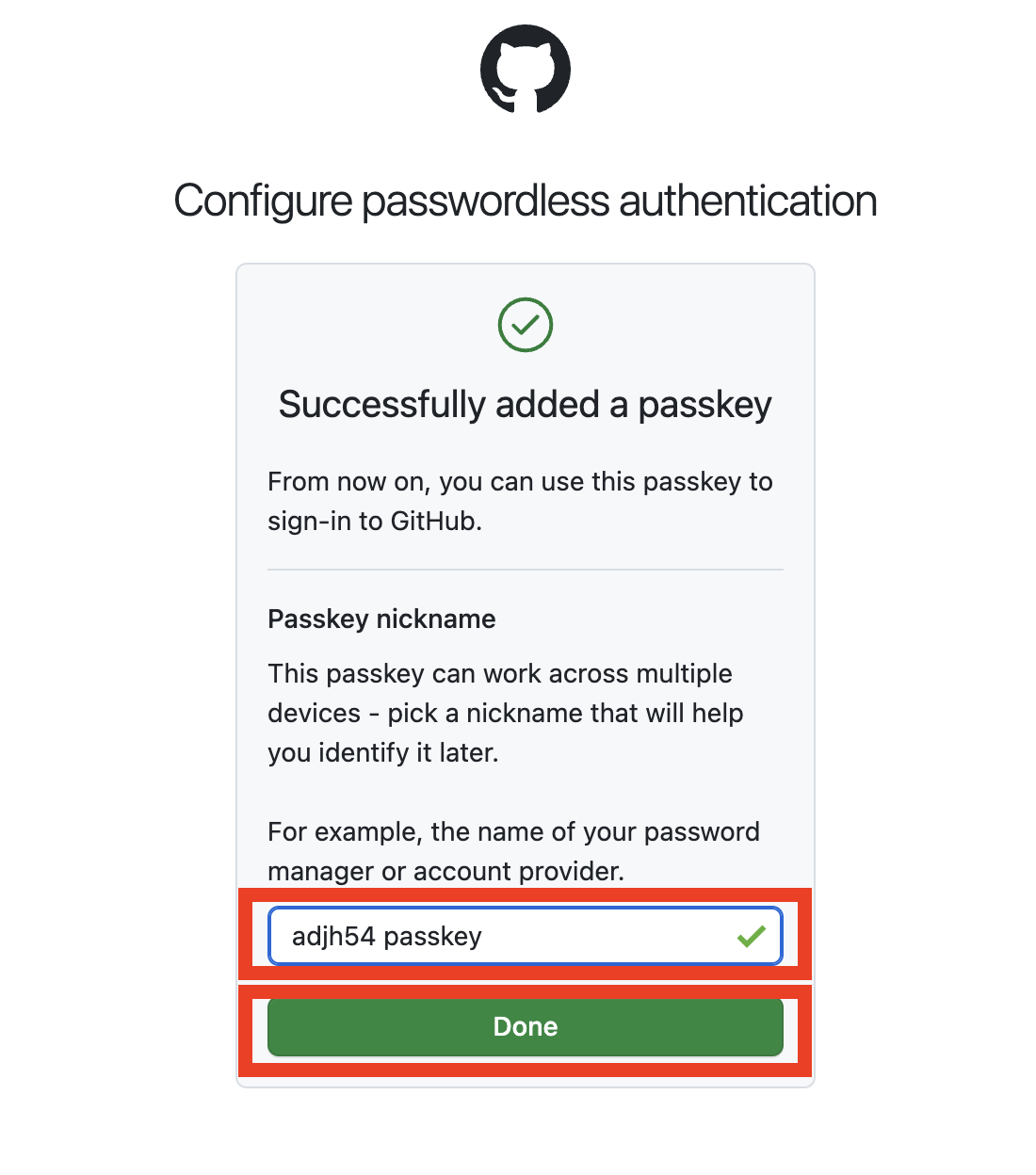
8. Github에서 등록된 Passkeys를 확인합니다.
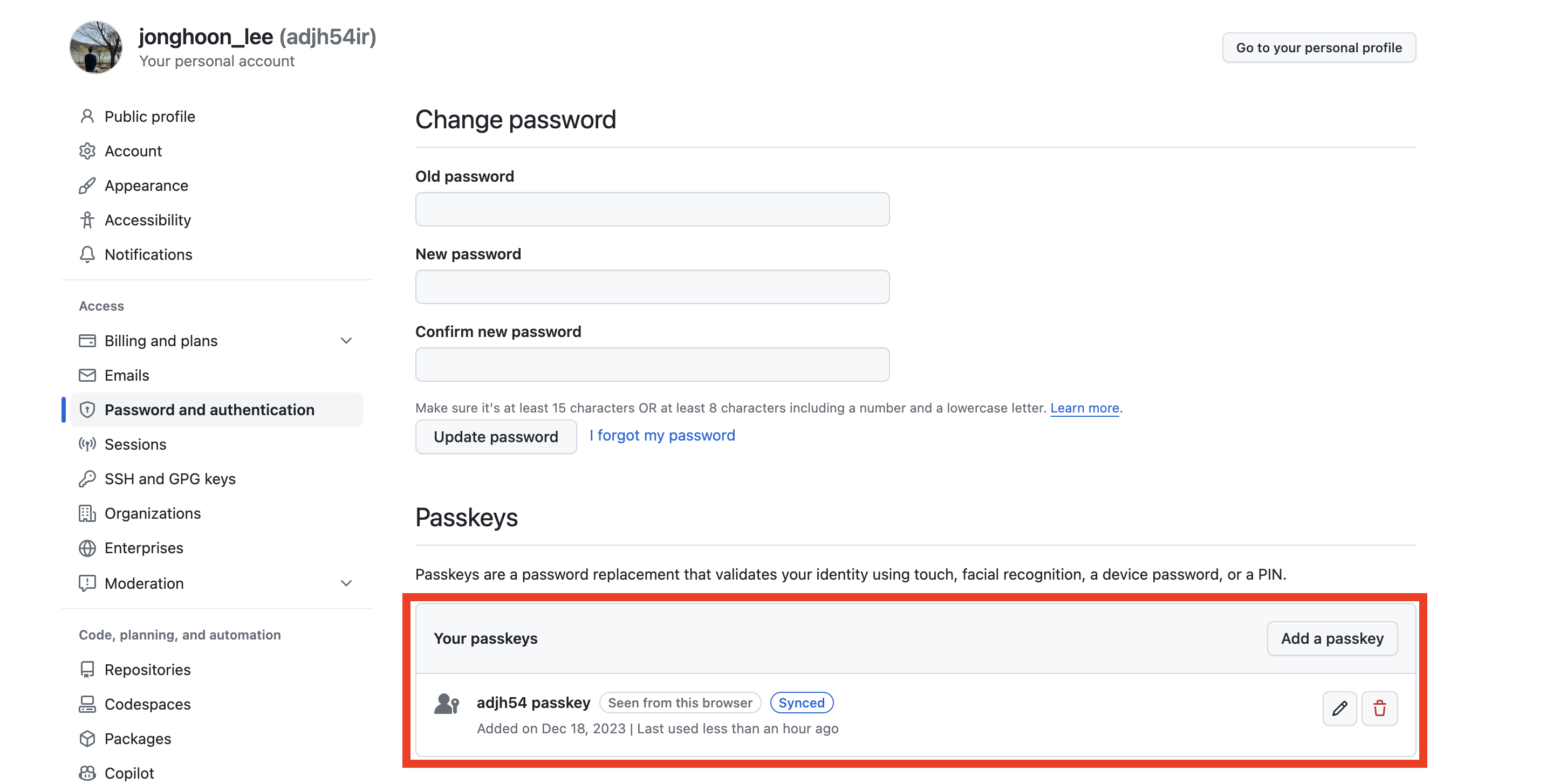
9. 이전 화면에서 좀 더 아래로 내려서 2단계 인증방식으로 passkey를 선택합니다.

10. 로그아웃을 수행하고 다시 로그인을 하여 추가한 passkey로 2차 인증을 수행합니다.
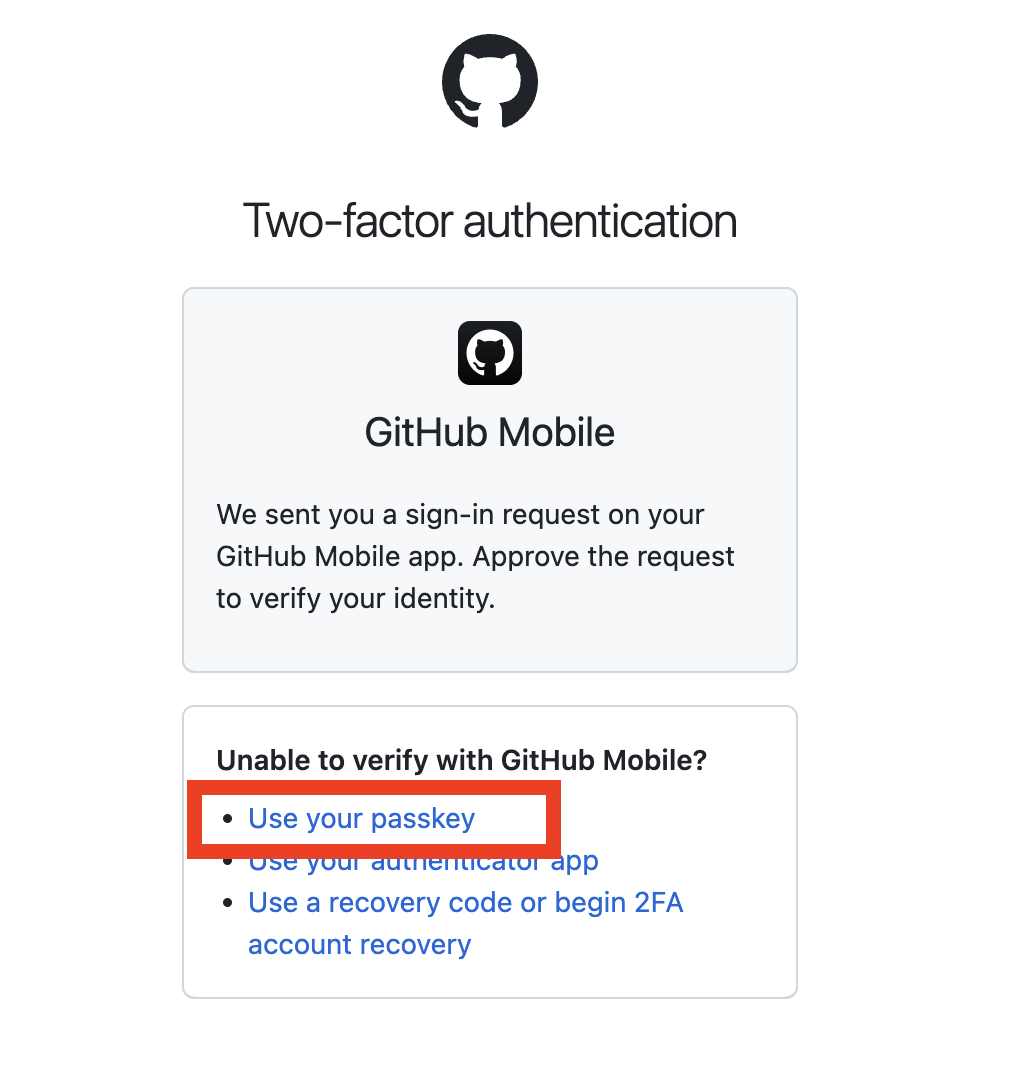
11. 동일하게 등록한 핸드폰에 QR 코드 인증을 마치고 ‘다른 휴대전화 또는 태블릿 사용’ 버튼을 누릅니다.
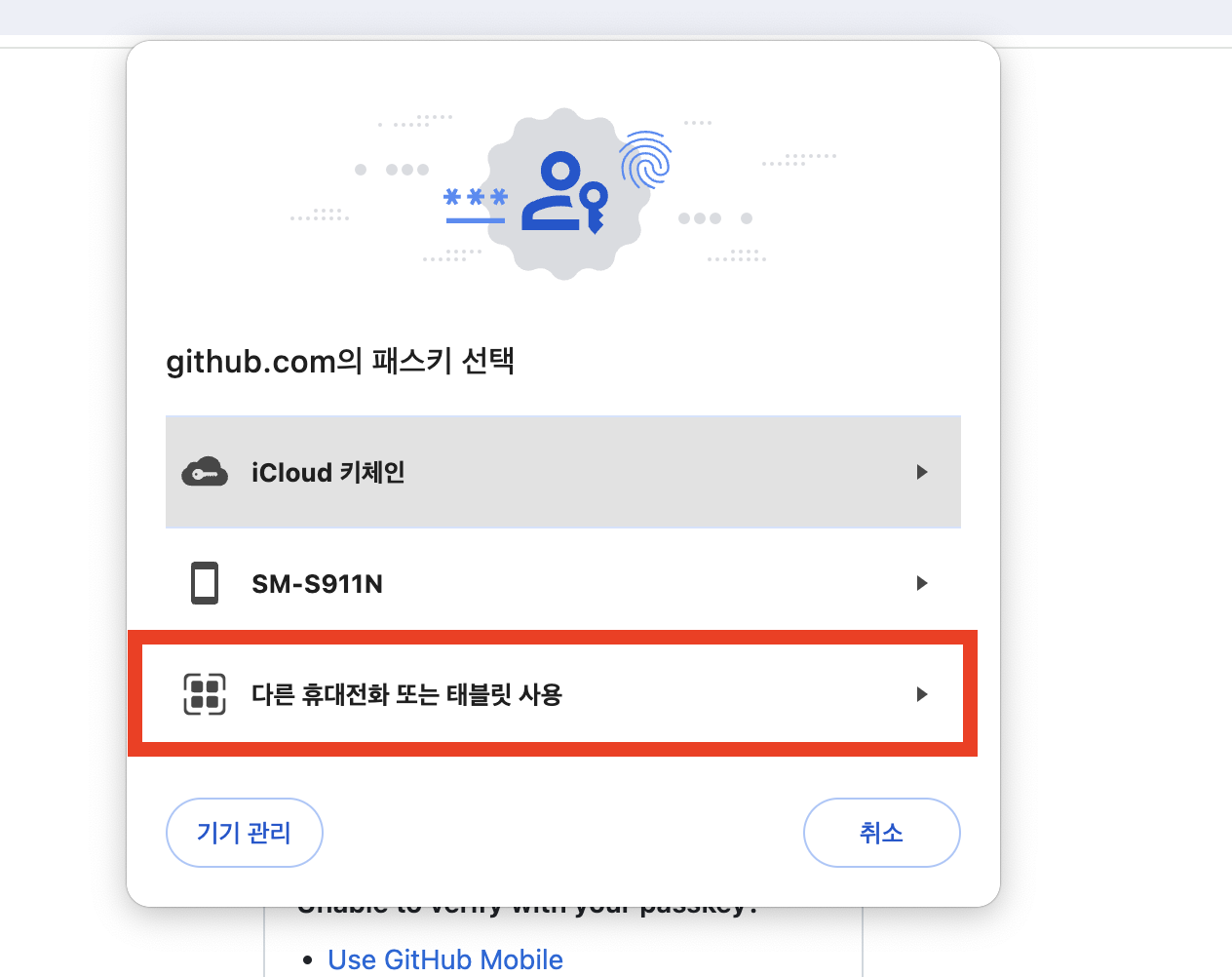
12. 인증을 완료하면 아래와 같이 2차 인증 경고 화면이 없어져서 완료되었습니다.
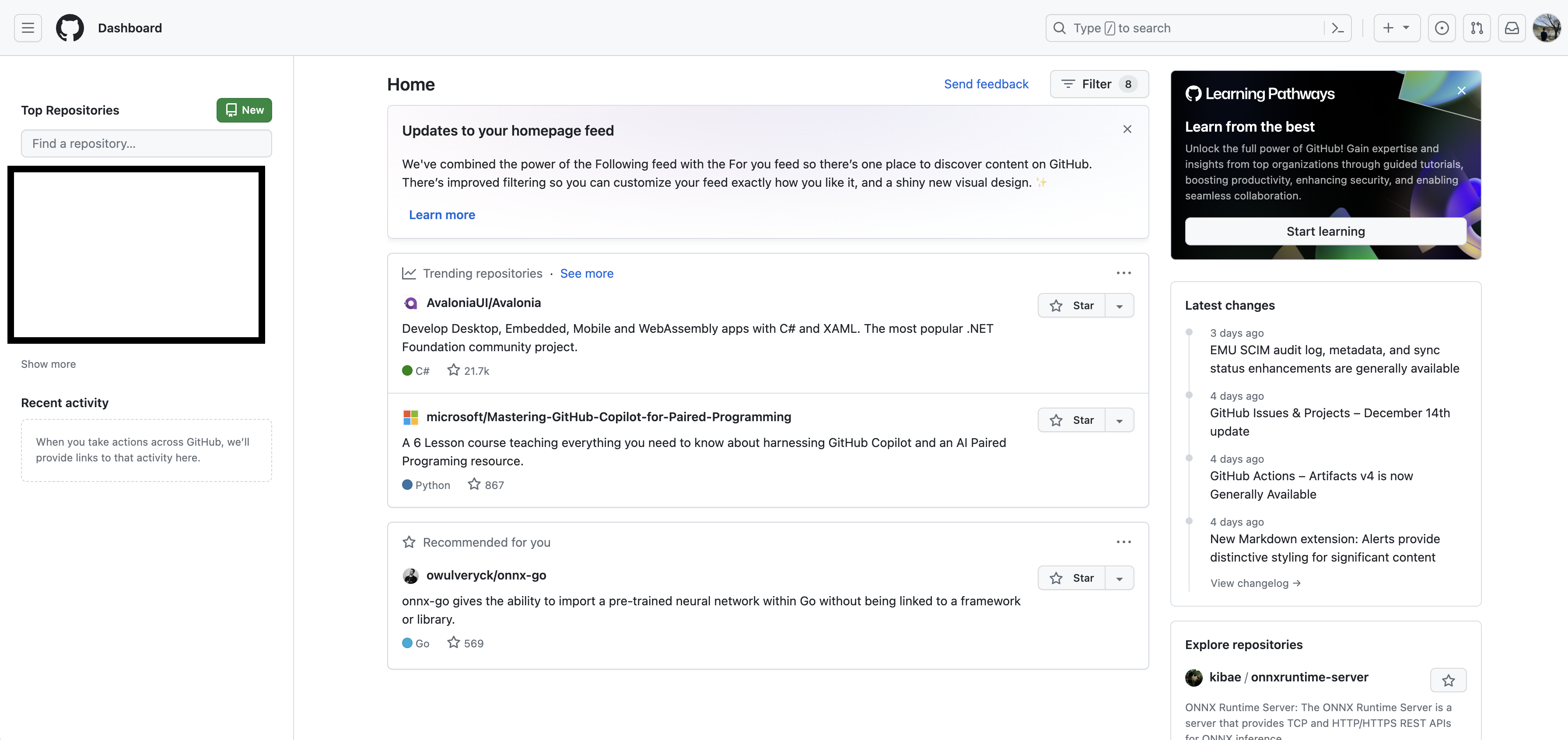
오늘도 감사합니다. 😀
'Github > 기본 환경설정' 카테고리의 다른 글
| [Github] MacOS에서 Github 계정 바꾸는 방법 (1) | 2023.07.05 |
|---|---|
| [Github] 인증 오류 해결방법 : support tor password autnentication was remove on August 13, 2021. (2) | 2023.01.13 |
| [Github] Tag 및 Releases를 통한 버전관리 방법 (0) | 2022.01.27 |
| [Github] Repository 참여자(Collaborators) 초대 방법 (0) | 2022.01.25 |
| [Github] 프로젝트 Github 연결 방법 (0) | 2022.01.22 |