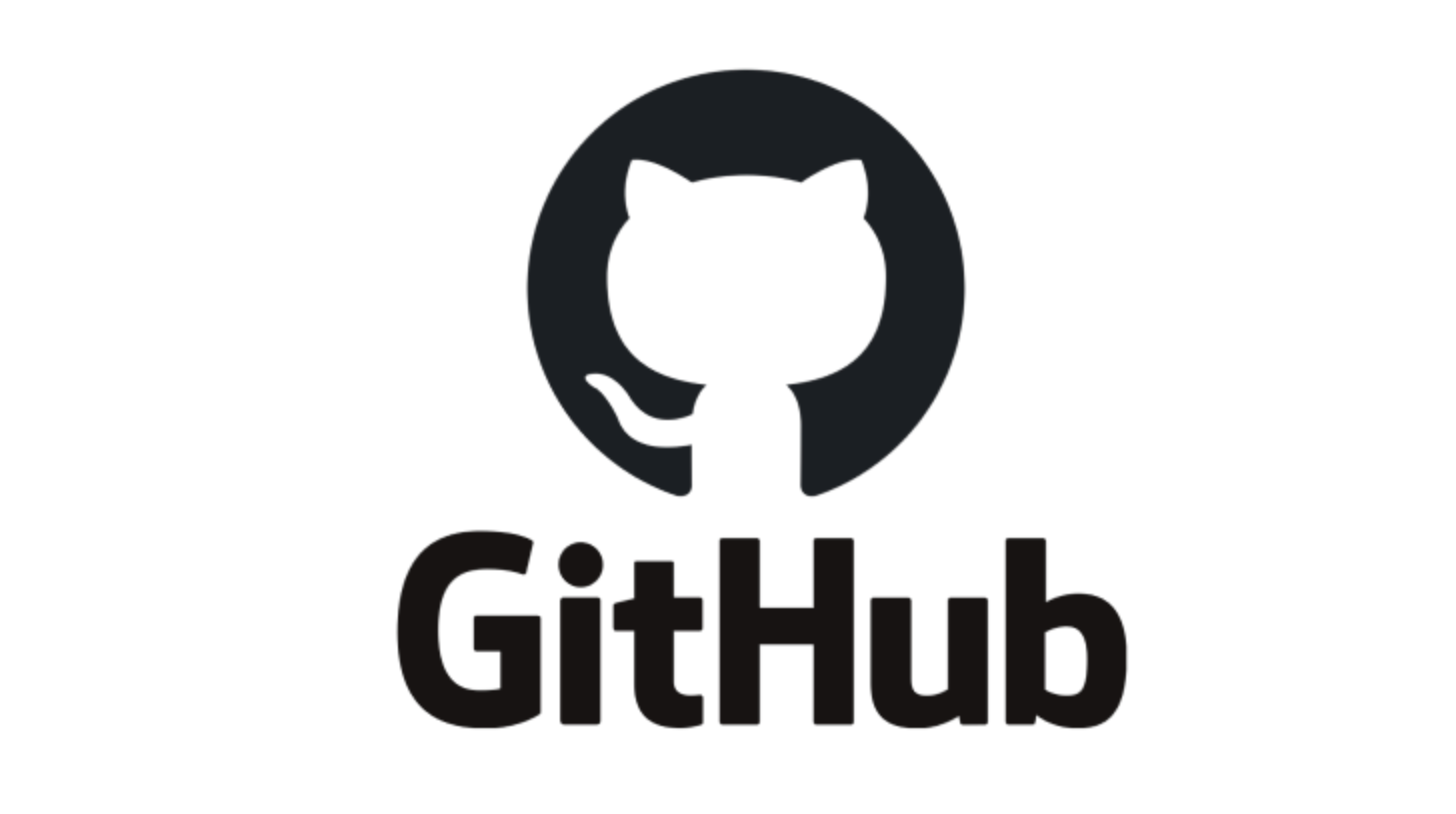해당 글의 목적은 JIRA 내에서 GitHub의 특정 Repository에서 발생한 Commit, Pull Request와 같은 이력에 대해 이슈별로 직관적으로 확인을 할 수 있고 관리를 하기 위함이며, 해당 작성글은 최초 연결을 위한 환경설정 부분입니다.

1) JIRA 내 연결 과정
1. [JIRA] 'GitHub for Jira' 다운로드합니다.
💡 JIRA 페이지에서 '앱' - '새 앱 찾기' - 'GitHub for Jira'를 선택합니다.

2. [JIRA] 'GitHub for Jira'를 다운로드하면, JIRA 관리자에게 요청을 합니다.
GitHub for Jira를 받는다. 받게 되면, JIRA 관리자에게 요청 메시지가 전달되며 '승인'을 받습니다.

2) Gihhub에서 연결과정
1. [GitHub] Repository 연결하는 페이지로 이동
1. 연결하려는 Github의 Repository로 이동합니다
2. 탭 중에 'Setiings' - 'Integrations' 들어가서 연결된 것을 확인합니다
3. 'Configure' 버튼을 선택합니다.

2. [GitHub] 특정 Repository를 연결합니다.
Repository Access 부분에서 내가 가지고 있는 모든 Repository 정보가 출력이 됩니다.
특정 Repository 연결만 하고 싶으면 'Only select repositories'를 누르고 해당 Repository를 선택하고 'Save' 버튼을 누르면 연결이 완료됩니다.

3) Sourcetree에서 테스트
1. [SourceTree] Commit & Push를 수행합니다.
필자는 git에 대한 관리 툴을 'sourcetree'를 이용하여서, 해당 툴을 이용하여서 커밋 & push를 수행한다.
예시로 필자는 JIRA 이슈인 'WC-1'에 대해서 'branch'를 만들고, 해당 키워드처럼 'WC-1 (spacebar) 테스트 진행 중'으로 커밋을 하였다.

2. [JIRA] 커밋내용이 이슈와 연결되어서 확인합니다.
해당 이슈에 대한 JIRA로 이동하면, 해당 브런치와 커밋사항이 연결됨을 확인한다.
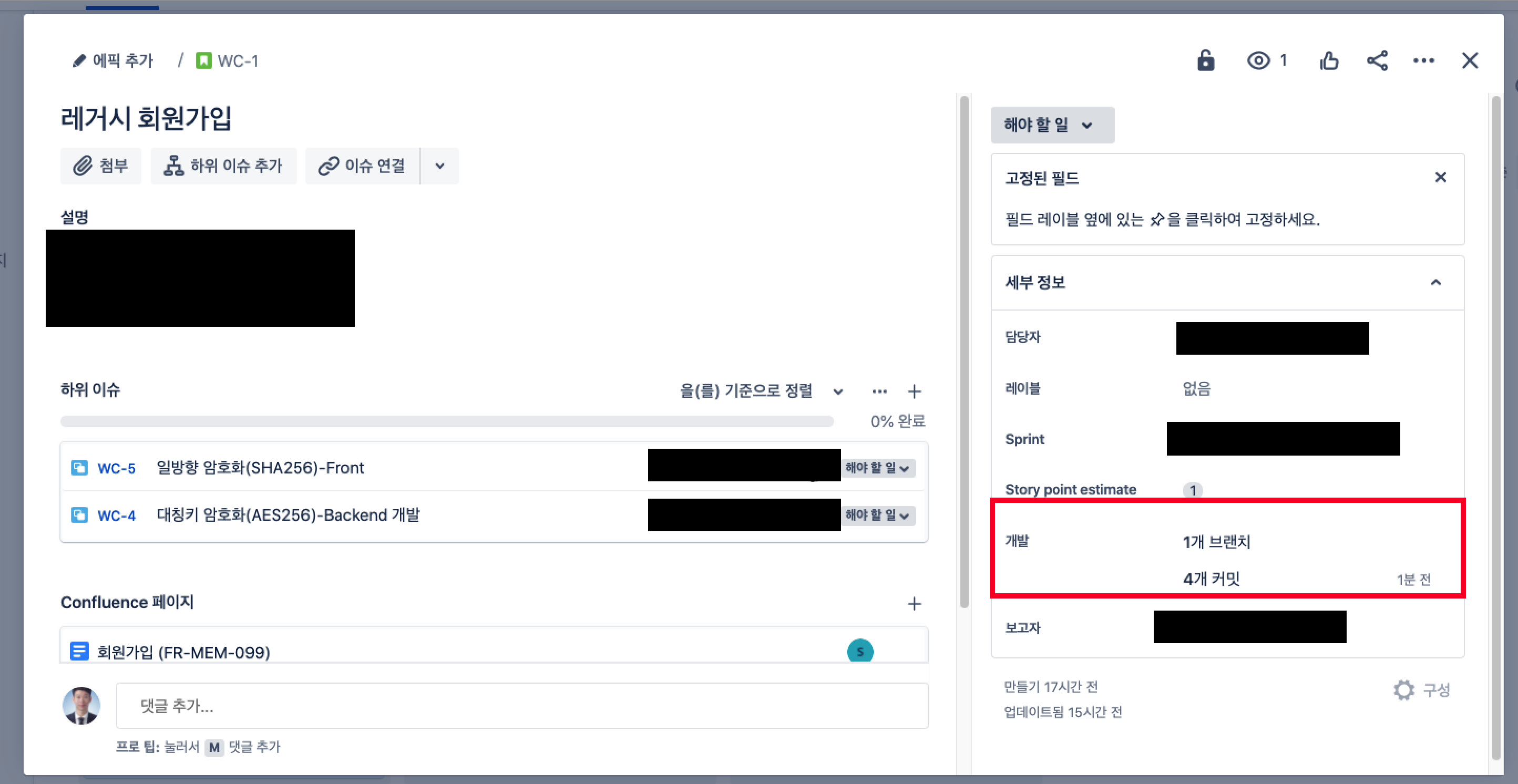
3. JIRA 내에서 커밋한 내용에 대해서 확인을 합니다.
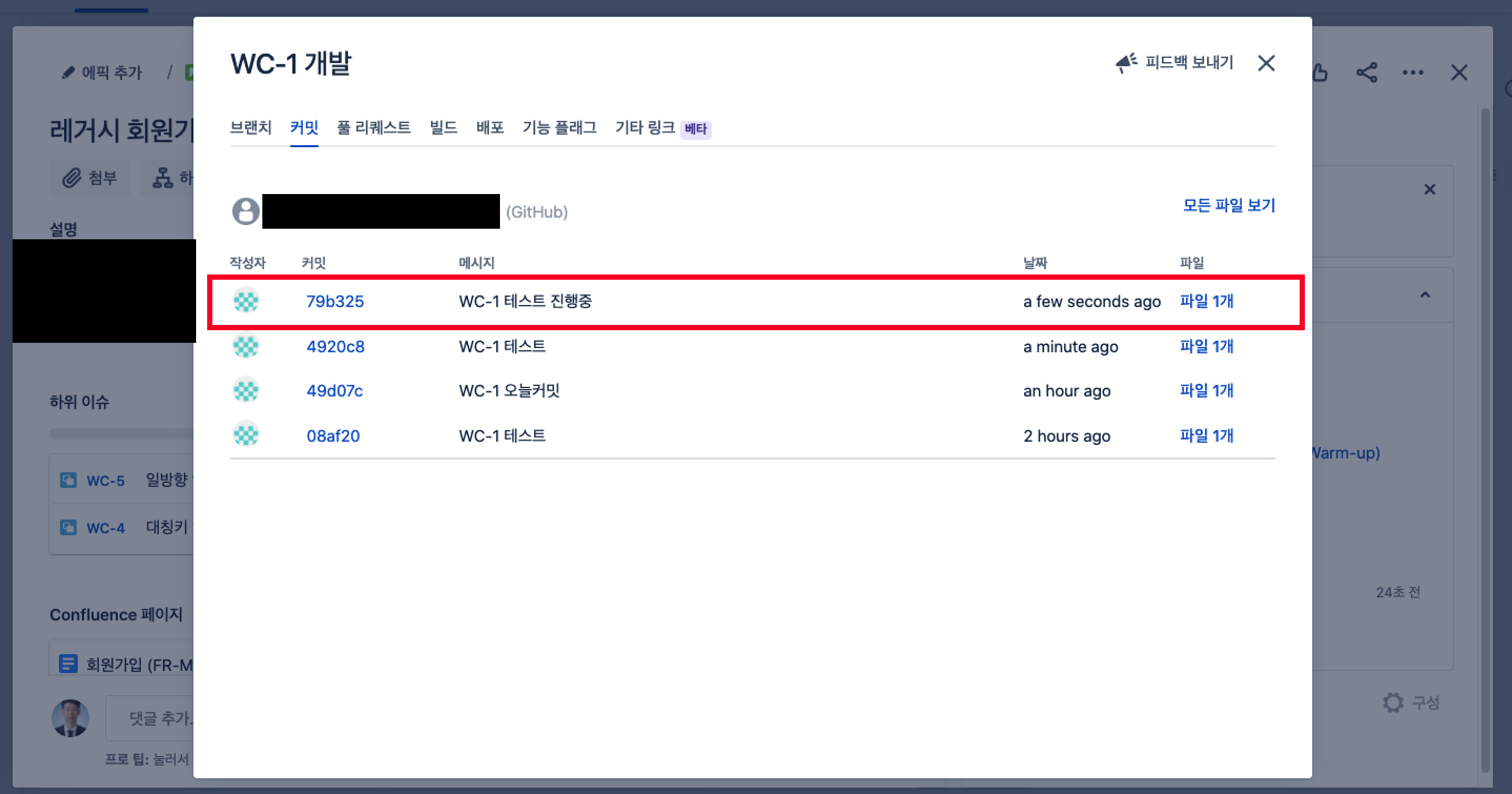
4) [내용추가] 새로운 Repository를 추가하는 경우
1. '프로필' - 'Settings'를 선택합니다
💡 첫 번째 Repository 연결 이후 다른 Repository를 연결하고자 할 때 Repository의 생성자 계정으로 접근하여 ’ 프로필’ - ‘Settings’를 선택합니다.
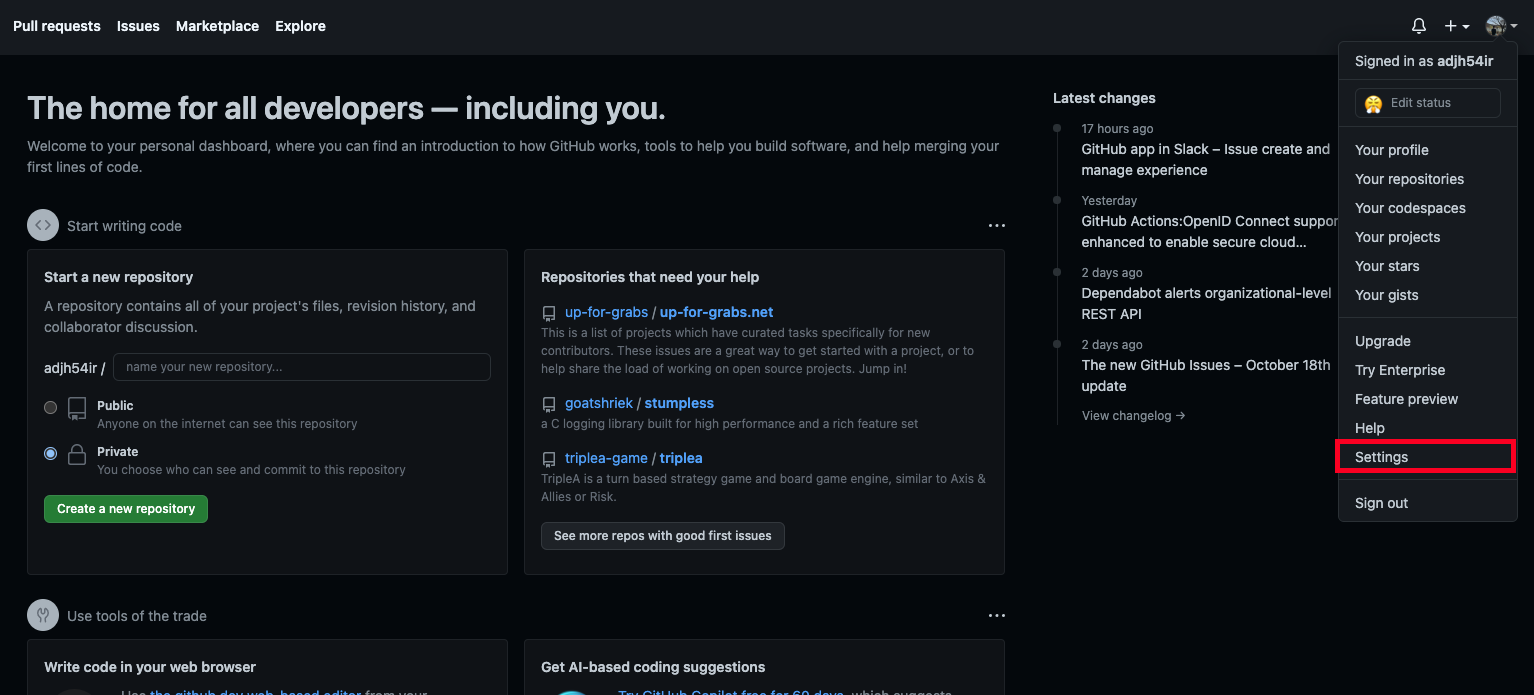
2. Integrations 탭에 ‘Applications’를 선택합니다.
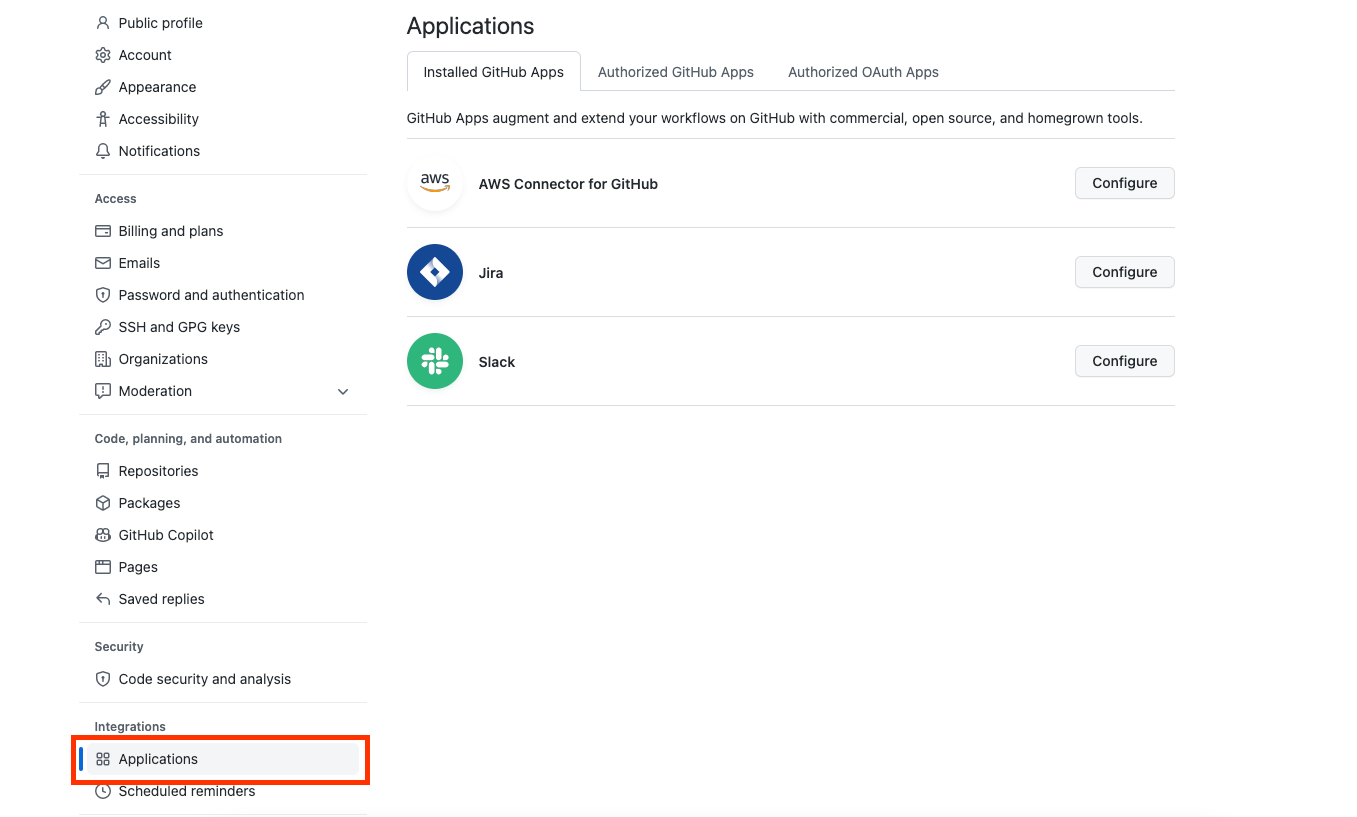
3. ‘Repository access’ 탭으로 이동하여 Repository를 추가해 줍니다.
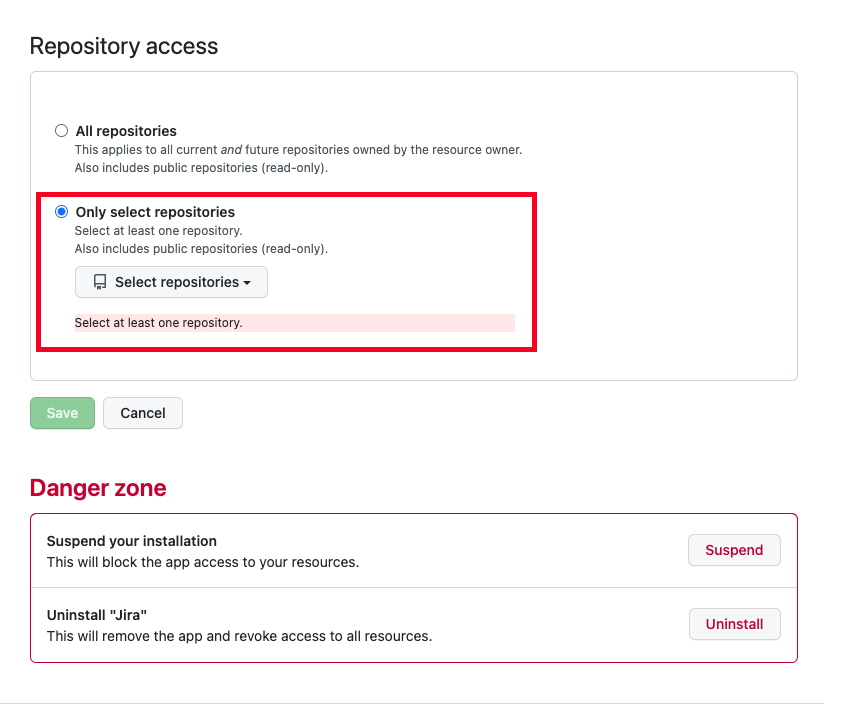
4. Repository 추가 연동 완료
5) 오늘의 결론
JIRA - Github 연결의 이점
1. 소스 트래킹이 가능하다
- 내가 작업한 내용에 대한 소스를 추적할 수 있다.
- Github에 Commit & Push를 한 내용을 JIRA 내에서 소스 트래킹으로 확인이 가능하다
2. 규칙이 생긴다.
- WC-XX 예시처럼 브런치 규칙이 생기며, 이슈별로 모듈별로 개발이 가능한 규칙이 생긴다
감사합니다 😀
'Github > 활용하기' 카테고리의 다른 글
| [Github] README.md 이미지 파일 변환 및 올리는 방법 (0) | 2023.01.09 |
|---|---|
| [Github] Sourcetree - Github 프로젝트(Repository) 연결 방법 (0) | 2022.01.25 |
| [Github] Default Branch 설정 방법 (0) | 2022.01.24 |
| [Github] Repository 접근권한 변경 방법 (0) | 2022.01.23 |
| [Github] Slack - Github 연동 환경설정 방법 (0) | 2022.01.18 |